Копирование и вставка не работает в Windows 10? 8 способов исправить это!
Разное / / November 28, 2021
Копипаст - одна из важнейших функций компьютера. Это становится более важным и важным, когда вы студент или работающий профессионал. Копипаст пригодится бесчисленному количеству людей, от школьных заданий до корпоративных презентаций. Но что, если функция копирования и вставки перестанет работать на вашем компьютере? Как ты собираешься справиться? Что ж, мы понимаем, что жизнь непроста без копипаста!
Всякий раз, когда вы копируете любой текст, изображение или файл, он временно сохраняется в буфере обмена и вставляется туда, куда вы хотите. Вы можете выполнить копипаст за несколько кликов. Но когда он перестает работать, и вы не можете понять, почему мы пришли на помощь.
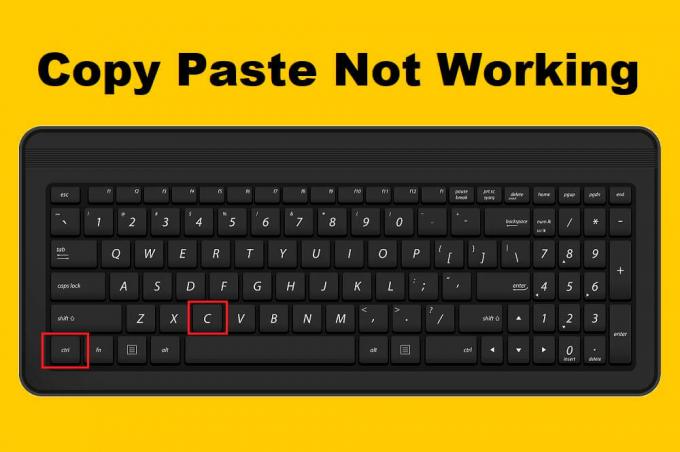
СОДЕРЖАНИЕ
- 8 способов исправить скопированную пасту, не работающую в Windows 10
- Метод 1: запустить буфер обмена удаленного рабочего стола из папки System32
- Метод 2: сбросить процесс rdpclip из диспетчера задач
- Метод 3: очистить историю буфера обмена
- Метод 4: сбросить rdpclip.exe с помощью командной строки
- Метод 5: проверка, касающаяся приложений
- Метод 6: запустите средство проверки системных файлов и проверьте диск
- Метод 7. Проверка на вирусы и вредоносное ПО
- Метод 8: Устранение неполадок оборудования и устройств
8 способов исправить скопированную пасту, не работающую в Windows 10
Метод 1: запустить Буфер обмена удаленного рабочего стола из Папка System32
В этом методе вам нужно будет запустить несколько exe-файлов в папке system32. Следуйте инструкциям, чтобы выполнить решение -
1. Откройте проводник (Нажмите Windows Key + E) и перейдите в папку Windows на локальном диске C.
2. В папке Windows найдите System32. Дважды щелкните по нему.
3. Открыть Папка System32 и введите rdpclip в строке поиска.
4. Из результатов поиска щелкните правой кнопкой мыши файл rdpclib.exe а затем нажмите на Запустить от имени администратора.
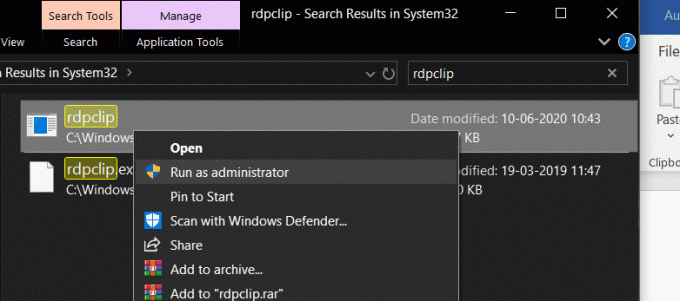
5. Таким же образом найдите файл dwm.exe, щелкните его правой кнопкой мыши и выберите Запустить от имени администратора.
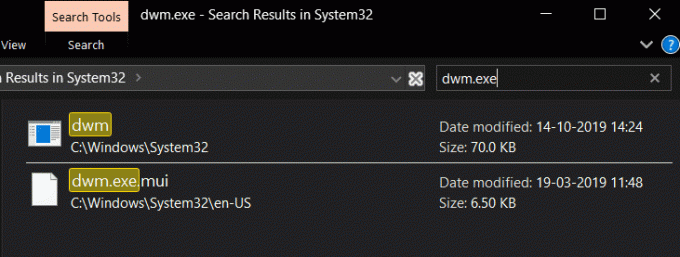
6. Теперь, когда вы это сделали, перезагрузите компьютер, чтобы изменения вступили в силу.
7. Теперь выполните копипаст и проверьте, решена ли проблема. Если нет, переходите к следующему методу.
Метод 2: сбросить процесс rdpclip из диспетчера задач
Файл rdpclip отвечает за функцию копирования и вставки на вашем ПК с Windows. Любая проблема с копипастом означает, что что-то не так с rdpclip.exe. Поэтому в этом методе мы попытаемся исправить ситуацию с помощью файла rdpclip. Выполните следующие действия, чтобы выполнить сброс процесса rdpclip.exe:
1. Прежде всего, нажмите кнопку CTRL + ALT + Del кнопки одновременно. Выберите Диспетчер задач из всплывающего списка параметров.
2. Ищи rdpclip.exe в разделе процессов окна диспетчера задач.
3. Как только вы найдете его, щелкните его правой кнопкой мыши и нажмите Завершить процесс кнопка.
4. Теперь снова открыть окно диспетчера задач. Перейдите в раздел Файл и выберите Запустить новую задачу.

5. Откроется новое диалоговое окно. Тип rdpclip.exe в области ввода, галочка “Создайте эту задачу с правами администратора”И нажмите кнопку Enter.
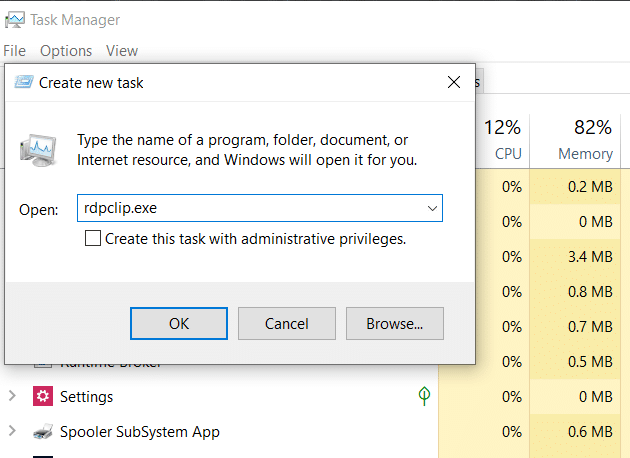
Теперь перезапустите систему и посмотрите, решена ли проблема «копирование и вставка не работает в Windows 10».
Метод 3: очистить историю буфера обмена
1. Найдите командную строку в строке поиска меню «Пуск», затем нажмите «Запустить от имени администратора“.

2. Введите следующую команду в cmd и нажмите Enter:
cmd / c ”echo off | клип
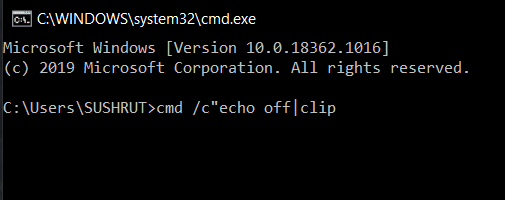
3. Это успешно очистит историю буфера обмена на вашем ПК с Windows 10.
4. Перезагрузите компьютер, чтобы сохранить изменения и посмотреть, сможете ли вы исправить неработающую проблему с копировальной пастой.
Метод 4: сбросить rdpclip.exe с помощью Командная строка
Мы также будем сбрасывать rdpclip.exe этим методом. На этот раз единственная загвоздка в том, что мы расскажем вам, как это сделать из командной строки.
1. Сначала откройте повышенная командная строка. Вы можете либо получить его из начальной панели поиска, либо запустить из окна «Выполнить».
2. Когда командная строка открыта, введите команду, указанную ниже.
taskkill.exe / F / IM rdpclip.exe
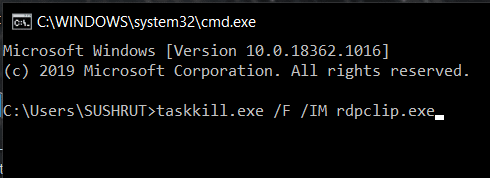
3. Эта команда остановит процесс rdpclip. Это то же самое, что и в предыдущем способе, нажав кнопку «Завершить задачу».
4. Теперь введите rdpclip.exe в командной строке и нажмите Enter. Это повторно включит процесс rdpclip.
5. Выполните те же действия для dwm.exe задача. Первая команда, которую вам нужно ввести для dwm.exe:
taskkill.exe / F / IM dwm.exe
После остановки введите в командной строке dwm.exe и нажмите клавишу ВВОД. Сброс rdpclip из командной строки намного проще, чем предыдущий. Теперь перезагрузите компьютер и посмотрите, сможете ли вы исправить копипаст, не работающий с проблемой Windows 10.
Метод 5: проверка, касающаяся приложений
Если ни один из вышеперечисленных методов вам не подходит, возможно, ваша система работает нормально, но проблема может заключаться в приложении. Попробуйте выполнить копипаст на любом другом инструменте или приложении. Например - если вы раньше работали с MS Word, попробуйте использовать копипаст на Блокнот ++ или любое другое приложение и посмотрите, работает ли оно.
Если вы можете вставить другой инструмент, то проблема в первом приложении. Здесь вы можете попробовать перезапустить приложение для изменений и посмотреть, сможете ли вы скопировать и вставить сейчас.
Метод 6: запустите средство проверки системных файлов и проверьте диск
1. Ищи Командная строка в строке поиска Windows щелкните правой кнопкой мыши результат поиска и выберите Запустить от имени администратора.

2. Когда откроется окно командной строки, внимательно введите следующую команду и нажмите клавишу ВВОД для выполнения.
sfc / scannow

3. Процесс сканирования займет некоторое время, поэтому расслабьтесь и позвольте командной строке сделать свое дело.
4. Выполните следующую команду, если ваш компьютер продолжает работать медленно даже после запуска сканирования SFC:
chkdsk C: / f / r
Примечание: Если chkdsk не может работать сейчас, то чтобы запланировать его при следующем перезапуске, нажмите «Y“.

5. После завершения обработки команды перезагрузите компьютер, чтобы сохранить изменения..
Метод 7: Проверить на вирусы и вредоносное ПО
Если ваша компьютерная система заражена вредоносным ПО или вирусом, функция копирования и вставки может работать некорректно. Чтобы предотвратить это, рекомендуется выполнить полное сканирование системы с помощью хорошего и эффективного антивируса, который удалить вредоносное ПО из Windows 10.

Метод 8: Устранение неполадок оборудования и устройств
Средство устранения неполадок оборудования и устройств - это встроенная программа, используемая для устранения проблем с оборудованием или устройствами, с которыми сталкиваются пользователи. Это поможет вам выяснить проблемы, которые могли возникнуть во время установки нового оборудования или драйверов в вашей системе. Когда бы ты не запустить автоматическое средство устранения неполадок оборудования и устройств, он определит проблему, а затем решит ее.

После того, как вы закончите устранение неполадок, перезагрузите компьютер и посмотрите, сработало ли это для вас. Если ничего не работает, вы можете попробовать запустить восстановление системы чтобы восстановить вашу Windows до предыдущего состояния, когда все работало правильно.
Рекомендуемые:
- Исправить исчезновение курсора мыши в Google Chrome
- Как включить многозадачность с разделением экрана на Android 10
- Как установить Slipstream Windows 10
Мы понимаем, что работа становится утомительной, когда вы не можете использовать Copy-Paste. Поэтому мы попробовали к Исправить копипаст, не работающий с проблемой Windows 10, здесь. Мы включили в эту статью лучшие методы и надеемся, что вы нашли свое потенциальное решение. Если вы все же почувствуете какие-то проблемы, мы будем рады помочь. Просто оставьте комментарий ниже, указывая на вашу проблему.



