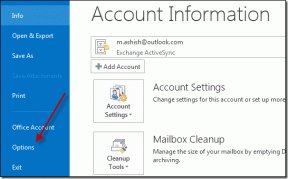Исправить панель задач, исчезнувшую с рабочего стола
Разное / / November 28, 2021
Что произойдет, если вы войдете в систему и обнаружите, что панель задач отсутствует или панель задач исчезла с рабочего стола? А теперь, как вы выберете программу? Что могло быть вероятной причиной исчезновения? Как вернуть панель задач? В этой статье мы собираемся решить эту проблему для разных версий окна.
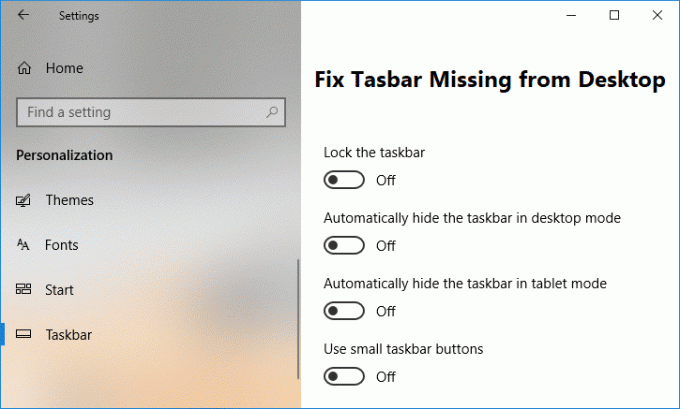
СОДЕРЖАНИЕ
- Почему панель задач исчезла с рабочего стола?
- Исправить панель задач, исчезнувшую с рабочего стола
- Метод 1. Показать панель задач
- Метод 2: перезапустите проводник Windows
- Метод 3: отображение системы на экране
- Метод 4: отключить режим планшета
Почему панель задач исчезла с рабочего стола?
Во-первых, давайте разберемся, почему отсутствует панель задач. Это может быть вызвано несколькими причинами, среди которых несколько:
- Если панель задач настроена на автоматическое скрытие и больше не отображается.
- Есть случай, когда процесс explorer.exe может вылететь из строя.
- Панель задач может выходить за пределы видимой области из-за изменения отображения экрана.
Исправить панель задач, исчезнувшую с рабочего стола
Примечание: Убедись в создать точку восстановления на всякий случай что-то пойдет не так.
Теперь мы знаем, что это может быть причиной отсутствия панели задач. Базовое решение должно быть способом решения всех этих условий (которые я объяснил в разделе «Причины»). По очереди мы постараемся решить каждый случай:
Метод 1. Показать панель задач
Если панель задач просто скрыта и не отсутствует, то при наведении указателя мыши на нижнюю часть экрана она появится внизу или переместите курсор мыши на панель задач (где он был размещен раньше), он получит видимый. Если панель задач видна при наведении курсора, это означает, что панель задач находится в скрытом режиме.
1. Чтобы отобразить панель задач, просто панель управления и нажмите на «Панель задач и навигация».
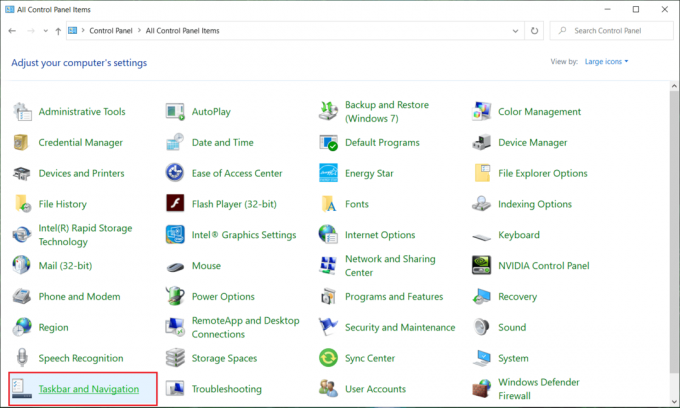
Примечание: Вы также можете открыть настройки панели задач, просто щелкнув правой кнопкой мыши на панели задач (если вы можете сделать ее видимой), затем выберите Настройки панели задач.
2. Теперь в окне свойств панели задач выключите переключатель для «Автоматически скрывать панель задач”.

Метод 2: перезапустите проводник Windows
Если первый способ не работает, то мы должны перезапустить «Explorer.exe». Это одна из самых веских причин отсутствия панели задач, поскольку Explorer.exe - это процесс, который управляет рабочим столом и панелью задач в окне.
1. Нажмите Ctrl + Shift + Esc ключи вместе, чтобы запустить Диспетчер задач.
2. Находить explorer.exe в списке, затем щелкните его правой кнопкой мыши и выберите Завершить задачу.

3. Теперь это закроет проводник и перезапустит его, щелкните Файл> Запустить новую задачу.

4. Тип explorer.exe и нажмите ОК, чтобы перезапустить проводник.

5. Закройте диспетчер задач, и это должно Исправить панель задач, исчезнувшую с рабочего стола.
Метод 3: отображение системы на экране
Предположим, что последние два метода не возвращают панель задач. Теперь мы должны пойти и проверить отображение нашей системы.
На экране главного окна нажмите кнопку Клавиша окна + P, это откроет Настройка экрана.
Если вы используете Windows 8 или Windows 10, в правой части экрана появится всплывающее окно. Обязательно выберите «Только экран ПК", Если этот параметр еще не выбран, и посмотрите, сможете ли вы Устранить проблему исчезновения панели задач с рабочего стола в Windows 10.

Примечание: В Windows 7 значок «Только компьютер», Выберите этот вариант.
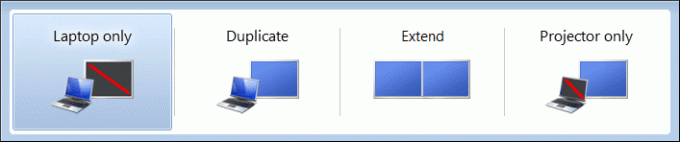
Метод 4: отключить режим планшета
1. Нажмите Windows Key + I, чтобы открыть Настройки затем нажмите на Система.

2. Обязательно выберите в левом меню Планшетный режим.
3. Обязательно выберите следующие параметры, чтобы отключить режим планшета в Windows:

4. Перезагрузите компьютер, чтобы сохранить изменения.
Рекомендуемые:
- Исправить звук HDMI, не работающий в Windows 10
- Как обновить драйверы Realtek HD Audio в Windows 10
- Исправить узел службы: высокая загрузка ЦП и диска в локальной системе
- Как исправить ошибку Центра обновления Windows 80244019
Я надеюсь, что описанные выше шаги помогли вам Исправить панель задач, исчезнувшую с рабочего стола но если у вас все еще есть какие-либо вопросы относительно этого руководства, не стесняйтесь задавать их в разделе комментариев.