Исправить ошибку синего экрана BSOD Ntoskrnl.exe
Разное / / November 28, 2021
Если вы столкнулись с ошибкой Blue Screen of Death (BSOD), вызванной Ntoskrnl.exe, не паникуйте, так как многие пользователи столкнулись с этой проблемой, но, к счастью, эту ошибку можно решить с помощью этого руководства. Когда вы используете свой компьютер, вы заметите, что ваша система внезапно зависает, и следующее, что вы знаете, это синий экран, и вам нужно перезагрузить компьютер, чтобы получить к нему доступ.

Ntoskrnl.exe также известен как образ ядра и является фундаментальной частью системы, отвечающей за различные системные службы, такие как управление памятью, виртуализация оборудования и т. Д. В любом случае, не теряя времени, давайте посмотрим, как исправить ошибку синего экрана BSOD Ntoskrnl.exe с помощью приведенного ниже руководства.
СОДЕРЖАНИЕ
- Исправить ошибку синего экрана BSOD Ntoskrnl.exe
- Метод 1. Запустите диагностику памяти Windows.
- Метод 2: запустить Memtest86
- Метод 3: обновить аудиодрайвер Realtek
- Метод 4: сбросить настройки разгона
- Метод 5: убедитесь, что Windows обновлена
- Метод 6: сбросить настройки BIOS по умолчанию
- Метод 7: запустите средство проверки системных файлов и проверьте диск
- Метод 8: запустите CCleaner и Malwarebytes
- Метод 9: выполнить восстановление системы
- Метод 10: очистить слот памяти
Исправить ошибку синего экрана BSOD Ntoskrnl.exe
Убедись в создать точку восстановления на всякий случай что-то пойдет не так.
Метод 1. Запустите диагностику памяти Windows.
Если у вас неисправная оперативная память, лучший способ определить это - запустить средство диагностики памяти Windows. Если результаты теста показывают, что с ОЗУ есть какие-то проблемы, вы можете легко заменить ее на новую и легко исправить Исправить ошибку синий экран BSOD Ntoskrnl.exe.
1. Введите память в строке поиска Windows и выберите «Диагностика памяти Windows.”
2. В отображаемом наборе параметров выберите «Перезагрузите сейчас и проверьте, нет ли проблем».

3. После этого Windows перезагрузится, чтобы проверить возможные ошибки ОЗУ.
4. Перезагрузите компьютер, чтобы сохранить изменения.
Метод 2: запустить Memtest86
1. Подключите USB-накопитель к вашей системе.
2. Загрузить и установить Окна Memtest86 Автоустановщик для USB-ключа.
3. Щелкните правой кнопкой мыши файл изображения, который вы только что загрузили, и выберите «Извлечь сюда" вариант.
4. После извлечения откройте папку и запустите Memtest86 + установщик USB.
5. Выберите, что вы подключили USB-накопитель, чтобы записать программу MemTest86 (это отформатирует ваш USB-накопитель).

6. После завершения вышеуказанного процесса вставьте USB-накопитель в компьютер, на котором вы получаете "Ntoskrnl.exe Ошибка BSOD“.
7. Перезагрузите компьютер и убедитесь, что выбрана загрузка с USB-накопителя.
8. Memtest86 начнет тестирование на повреждение памяти в вашей системе.

9. Если вы прошли все тесты, можете быть уверены, что ваша память работает правильно.
10. Если какие-то шаги не увенчались успехом, то Memtest86 обнаружит повреждение памяти, что означает «Ошибка BSOD Ntoskrnl.exe» из-за плохой / поврежденной памяти.
11. К Исправить ошибку синего экрана смерти Ntoskrnl.exe, вам нужно будет заменить оперативную память, если будут обнаружены поврежденные секторы памяти.
Метод 3: обновить аудиодрайвер Realtek
Иногда поврежденные или устаревшие драйверы Realtek Audio могут вызывать эту проблему, поэтому вам следует попробовать обновить драйверы с помощью этого руководства: Как обновить драйверы Realtek HD Audio в Windows 10.
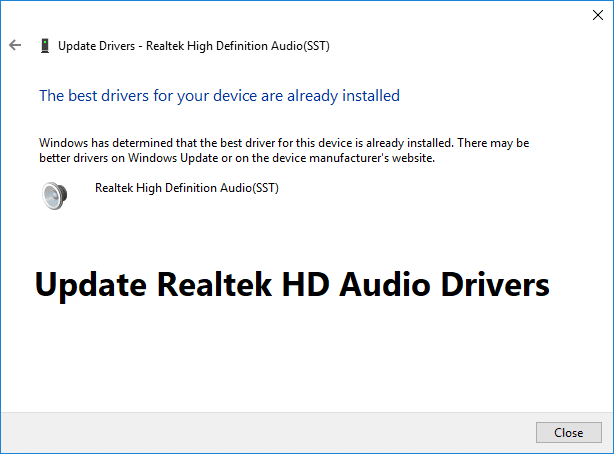
Метод 4: сбросить настройки разгона
Если вы разгоняете свой компьютер, это может объяснить, почему вы столкнулись с ошибкой BSOD Ntoskrnl.exe, так как это Программное обеспечение для разгона создает нагрузку на оборудование вашего ПК, поэтому компьютер неожиданно перезагружается с ошибкой BSOD. ошибка. Чтобы решить эту проблему, просто сбросьте настройки разгона или удалите любое программное обеспечение для разгона.
Метод 5: убедитесь, что Windows обновлена
1. нажмите Windows Key + I, затем выберите Обновление и безопасность.

2. Слева меню нажимает на Центр обновления Windows.
3. Теперь нажмите «Проверить обновления», Чтобы проверить наличие доступных обновлений.

4. Если ожидаются какие-либо обновления, нажмите Загрузите и установите обновления.

5. После загрузки обновлений установите их, и ваша Windows станет актуальной.
Метод 6: сбросить настройки BIOS по умолчанию
1. Выключите ноутбук, затем включите и одновременно нажмите F2, DEL или F12 (в зависимости от производителя) войти в Настройка биоса.

2. Теперь вам нужно найти параметр сброса, чтобы загрузить конфигурацию по умолчанию, и он может называться «Сброс по умолчанию», «Загрузить заводские настройки по умолчанию», «Очистить настройки BIOS», «Загрузить настройки по умолчанию» или что-то подобное.

3. Выберите его с помощью клавиш со стрелками, нажмите Enter и подтвердите операцию. Ваш BIOS теперь будет использовать свой настройки по умолчанию.
4. После входа в Windows проверьте, сможете ли вы Исправьте ошибку синего экрана BSOD Ntoskrnl.exe.
Метод 7: запустите средство проверки системных файлов и проверьте диск
1. Откройте командную строку. Пользователь может выполнить этот шаг, выполнив поиск ‘Cmd’ а затем нажмите Enter.

2. Теперь введите в cmd следующее и нажмите Enter:
Sfc / scannow. sfc / scannow / offbootdir = c: \ / offwindir = c: \ windows

3. Дождитесь завершения описанного выше процесса и перезагрузите компьютер.
4. Далее запустите CHKDSK для исправления ошибок файловой системы.
5. Дождитесь завершения описанного выше процесса и снова перезагрузите компьютер, чтобы сохранить изменения.
Метод 8: запустите CCleaner и Malwarebytes
1. Загрузить и установить CCleaner & Malwarebytes.
2. Запустите Malwarebytes и пусть он просканирует вашу систему на наличие вредоносных файлов. Если вредоносное ПО обнаружено, оно автоматически удаляется.

3. Теперь запустите CCleaner и выберите Пользовательская очистка.
4. В разделе Custom Clean выберите Вкладка Windows и отметьте значения по умолчанию и нажмите Анализировать.

5. После завершения анализа убедитесь, что вы обязательно удалили файлы, которые нужно удалить.

6. Наконец, нажмите на Запустите очиститель и дайте CCleaner поработать.
7. Для дальнейшей очистки вашей системы, выберите вкладку Реестри убедитесь, что выполнены следующие проверки:

8. Нажать на Поиск проблем кнопку и разрешите CCleaner сканировать, затем нажмите кнопку Исправить отдельные вопросы кнопка.

9. Когда CCleaner спрашивает: «Вы хотите сделать резервную копию изменений в реестре?” выберите Да.
10. После завершения резервного копирования щелкните значок Исправить все выбранные проблемы кнопка.
11. Перезагрузите компьютер, чтобы сохранить изменения.
Метод 9: выполнить восстановление системы
1. Нажмите Windows Key + R и введите "sysdm.cpl», Затем нажмите Enter.

2. Выберите Системная защита вкладка и выберите Восстановление системы.

3. Нажмите Следующий и выбираем желаемый Точка восстановления системы.

4. Следуйте инструкциям на экране, чтобы завершить восстановление системы.
5. После перезагрузки вы сможете Исправить Ntoskrnl.exe BSOD синий экран ошибки смерти.
Метод 10: очистить слот памяти
Примечание:Не открывайте компьютер, так как это может привести к аннулированию гарантии. Если вы не знаете, что делать, отнесите ноутбук в сервисный центр. Если вы не знаете, что делаете, рекомендуется наблюдение специалиста.
Попробуйте переключить ОЗУ в другой слот памяти, затем попробуйте использовать только одну память и посмотрите, сможете ли вы использовать ПК в обычном режиме. Кроме того, прочистите вентиляционные отверстия слота памяти, чтобы убедиться, и еще раз проверьте, решает ли это проблему. Если у вас два слота ОЗУ, удалите оба ОЗУ, очистите слот, а затем вставьте ОЗУ только в один слот и посмотрите, решена ли проблема. Если этого не произошло, сделайте то же самое с другим слотом и посмотрите, поможет ли это решить проблему. Если вы все еще сталкиваетесь с ошибкой BSOD Ntoskrnl.exe, вам необходимо заменить оперативную память на новую.
Рекомендуемые:
- Разделите экран ноутбука пополам в Windows 10
- Исправить ошибку модуля дешифрования контента Widevine
- [Решено] Windows 10 File Explorer вылетает
- Исправить сеть Wi-Fi, не отображающуюся в Windows 10
Вот и все у вас успешно Исправить ошибку синего экрана BSOD Ntoskrnl.exe но если у вас все еще есть вопросы по этому сообщению, не стесняйтесь задавать их в разделе комментариев.



