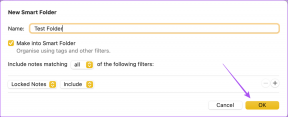13 лучших функций приложения Cool Files в iOS 13 и iPadOS
Разное / / November 29, 2021
Для мобильной операционной системы, в которой не было встроенных возможностей управления файлами, добавление приложения Files в iOS 11 отметили радикальное улучшение. Хотя в этом не было ничего революционного, возможность управлять как локальными файлами, так и файлами, хранящимися в облачных хранилищах, была удобной.

Следует признать, что в iOS 12 не было никаких улучшений в приложении "Файлы", кроме удаления многих ошибки и проблемы, которые преследовали приложение. Однако и iOS 13, и iPadOS внесли существенные изменения в работу приложения. Давайте посмотрим, что они из себя представляют.
1. Жетоны поиска
Поиск файла часто может показаться утомительным, особенно если у вас несколько мест для хранения и вы не знаете, где в первую очередь искать. Но именно тогда вам нужно использовать обновленные возможности поиска в приложении "Файлы".
Теперь он отлично справляется с поиском ваших файлов в режиме реального времени, пока вы вводите текст в строку поиска. Но то, что скрепляет сделку, - это предлагаемые жетоны поиска.
Допустим, вы хотите найти файл PDF. Просто введите PDF в строку поиска, а затем выберите токен PDF-документа, который отображается внизу.


Это предложит приложению "Файлы" отобразить только ваши файлы PDF. После этого вы можете отфильтровать их по имени. Сочетание этого с поиском в реальном времени означает, что найти все, что вы хотите, очень просто.
Приложение Files предлагает токены для множества форматов файлов, включая JPEG, PNG, ZIP-архивы и т. Д. Дать ему шанс.
Также на Guiding Tech
2. Лучшее контекстное меню
В iOS 11 и iOS 12 использовать контекстное меню приложения «Файлы» было непросто, поскольку для взаимодействия требовалось долгое нажатие на элемент. Он выглядел как крошечная черная полоска, не говоря уже о том, что его очень привередливо использовать.
Теперь нажмите и удерживайте файл или папку, и вы получите свой список параметров контекста в виде списка, вдохновленного рабочим столом, который значительно лучше с точки зрения общего использования.

Кончик: После длительного нажатия на файл или папку вы можете выбрать любой параметр в контекстном меню, проведя пальцем вниз (или вверх), используя тот же жест.
3. Сжать и распаковать
Когда приложение "Файлы" было впервые выпущено, оно также позволило возможность распаковывать ZIP-файлы. Однако это была рутинная работа, и вам приходилось распаковывать все файлы вручную. Сейчас дела обстоят намного лучше.
В iOS 13 и iPadOS теперь вы можете довольно удобно распаковать ZIP-архив, а также легко сжимать любой файл. Просто выполните долгое нажатие, а затем нажмите либо «Разжать», либо «Сжать» по желанию.


При распаковке файла разархивированные элементы автоматически появятся в том же месте. То же самое происходит, когда вы выбираете сжатие файла или папки - ZIP-архив будет создан в том же месте.
4. Общий доступ к папкам iCloud
Раньше вы могли делиться только отдельными файлами, и нужно было использовать электронную почту для отправки пакета файлов за один раз.
Но теперь вы можете легко делиться целыми папками с любым из ваших контактов. Просто нажмите и удерживайте папку в iCloud Drive, нажмите «Поделиться», а затем используйте опцию «Добавить людей», чтобы добавить контакты, которым вы хотите предоставить общий доступ к папке.


Довольно просто, правда? И не забудьте установить разрешения для ваших контактов (только чтение или полный доступ), прежде чем делиться важными папками.
5. Создавать новые папки локально
До iOS 13 вам приходилось полагаться на папку приложения с интеграцией файлов всякий раз, когда вы хотели сохранять файлы локально в папке «На моем iPhone / iPad». И что еще хуже, ваши данные оказались под угрозой, если вы удалили приложение, связанное с папкой.
Уже нет. Перейдите в папки «На моем iPhone» или «На моем iPad» и создайте столько папок в корневом каталоге, сколько захотите. Никаких вопросов не было задано.


6. Сканер документов
Сканер документов, который раньше был только в приложении Notes, теперь появляется и в приложении Files. Чтобы открыть его, просто коснитесь трехточечного значка в правом верхнем или левом углу приложения «Файлы» (или в верхней части панели «Местоположение» в iPadOS), а затем нажмите «Сканер документов».
Наведите указатель мыши на документ и снимите его, обрезайте края и сохраните его в любом месте в приложении «Файлы» в формате PDF.


7. Файловые серверы SMB
Если вы хотите получить доступ к любым файлам, хранящимся на сервере, и изменить их через SMB (Server Message Block), теперь вы можете сделать это довольно легко.
Коснитесь меню из трех точек в правом верхнем или левом углах приложения «Файлы» (или в верхней части панели «Местоположение». в iPadOS), нажмите «Подключиться к серверу», введите данные SMB-сервера и данные для входа в систему - и вперед.

Сервер SMB появится в новом месте, чтобы вы могли быстрее добраться до него в следующий раз.
Также на Guiding Tech
8. Папка загрузок
Любой файл, который вы загружаете через Safari, iOS теперь сохраняет в приложении «Файлы». Вы можете найти его в корне iCloud Drive в папке «Загрузки». Обязательно погружайтесь в эту папку время от времени, чтобы управлять загруженными файлами.

Вы также можете переместить папку загрузок в другое место в приложении "Файлы". Вы также можете изменить его на свое локальное хранилище в папках «На моем iPhone» или «На моем iPad».
9. Столбец
На iPadOS вы можете максимально увеличить пространство на большом экране, переключившись в режим просмотра столбцов. Выберите его в правом верхнем углу приложения «Файлы», и вы сможете четко просматривать структуру файлов как по горизонтали, так и по вертикали.

Это помогает в основном при навигации по сложной структуре папок, поскольку вы можете быстро выбирать папки, не возвращаясь назад.
10. Быстрые действия
Использование представления в виде столбца также дает еще одно преимущество. Вы можете легко просматривать файлы при их выборе, что просто потрясающе. Но что еще лучше, так это предлагаемые быстрые действия, отображаемые на панели предварительного просмотра.

Выберите изображение, например, и вы можете повернуть его или конвертировать файл в PDF без необходимости открывать его в первую очередь.
11. Мультиокна
Скучаете по открытию папок в новых окнах, как на рабочем столе? Что ж, вам больше не нужно, так как функциональность теперь встроена в приложение «Файлы» на iPadOS.
Просто нажмите и удерживайте папку, а затем нажмите «Открыть в новом окне», чтобы открыть папку в другом окне приложения «Файлы» в режиме разделения.

Количество возможностей, которые это открывает, просто поразительно. Например, перемещать файлы между местоположениями с помощью жестов перетаскивания теперь стало очень просто.

Вы можете сделать это для любого количества папок. Чтобы проверить все экземпляры приложения "Файлы", откройте App Exposé, нажав значок приложения "Файлы" в доке.
12. Внешние диски
На iPadOS теперь также можно подключить внешние диски к приложению Файлы и легко просматривать элементы. И это возможно не только на iPad с разъемом USB-C, но и на устройствах на базе Lightning - конечно, вам понадобится адаптер.

Однако существуют ограничения на форматы файлов, которые поддерживает iPadOS. Например, диски или разделы в формате NTFS нельзя открывать или просматривать через приложение «Файлы».
13. Горячие клавиши
Используете клавиатуру с iPad? Вы будете приятно удивлены, узнав, что приложение «Файлы» теперь поддерживает почти 40 сочетаний клавиш.
Такие действия, как копирование, вставка или переименование файлов и папок, намного удобнее с помощью ярлыков. Но как узнать, какие клавиши нажимать?

Нажмите и удерживайте клавишу Command на клавиатуре. И вуаля. Вот ваш список ярлыков. В списке две страницы, поэтому не забудьте провести пальцем влево, чтобы просмотреть другую страницу.
Также на Guiding Tech
Управляйте файлами как профессионал
Объедините все перечисленные выше функции, и приложение «Файлы» станет настоящей электростанцией. Особенно на айпаде, возможность подключаться к серверам SMB, копировать файлы с внешних дисков и работать с несколькими экземплярами приложения Files просто показывает объем работы, которую вы можете выполнить. Отличная работа, Apple.
Итак, какие функции вы собираетесь использовать больше всего? Оставьте комментарий и дайте нам знать.
Следующий: Предпочитаете вместо этого использовать сторонний маршрут управления файлами? Узнайте, как приложение «Файлы» сочетается с «Документами от Readdle».