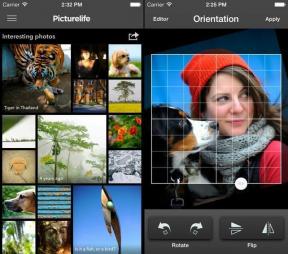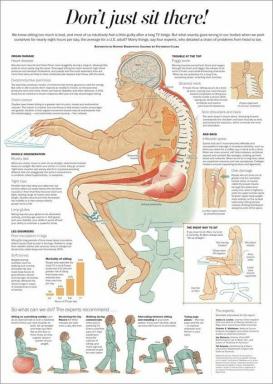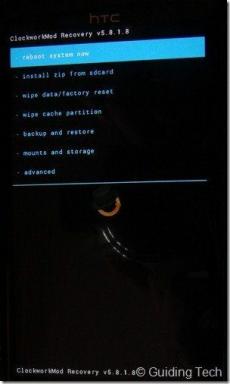5 лучших способов исправить неработающее средство устранения неполадок Windows 10
Разное / / November 29, 2021
В Windows 10 есть средство устранения неполадок, которое поможет вам легко решить большинство проблем на системном уровне. По большей части средство устранения неполадок Windows экономит много времени, устраняя технические ошибки. Но время от времени средство устранения неполадок может дать сбой. Если средство устранения неполадок Windows не работает на вашем компьютере, вот несколько исправлений, которые вы можете попробовать.

Проблемы со средством устранения неполадок Windows могут проявляться по-разному.
- Средство устранения неполадок Windows вообще не работает.
- Средство устранения неполадок Windows застревает.
- При устранении неполадок выскакивает ошибка 0x80300113.
- Появляется сообщение «проблема не позволяет средству устранения неполадок запустить 0x80070002 / 0x8e5e0247».
- При устранении неполадок появляется ошибка 0x803c010b.
К счастью, решения, которыми мы поделились в этой статье, решат любую из этих проблем.
1. Запуск и установка автоматических служб шифрования
Если шифрование остановлено или не работает в фоновом режиме, вероятно, ваше средство устранения неполадок не сработает. Изменения могут быть вызваны
сломанное приложение или просто ошибка Windows, которую не удалось устранить. В любом случае запуск служб шифрования с помощью диспетчера служб - лучший способ решить проблему. Выполните этот процесс, чтобы перезапустить службу.Шаг 1: Нажмите Windows + R, введите services.msc в диалоговом окне и нажмите Enter.

Шаг 2: Прокрутите вниз, найдите службы шифрования и дважды щелкните по нему.

Шаг 3: Перейдите к типу запуска и установите для него значение Автоматически. Также убедитесь, что статус службы запущен. Если это не так, нажмите кнопку «Пуск», и все должно сдвинуться с мертвой точки. Завершите этот процесс, нажав ОК и Применить, чтобы сохранить текущие изменения.

2. Загрузите устройство в безопасном режиме
Часто, загрузка вашего устройства в безопасном режиме может решить проблему. В безопасном режиме вы можете работать с меньшим количеством приложений, что повышает производительность вашего устройства. Чтобы загрузить устройство в безопасном режиме, выполните следующие действия.
Шаг 1: Щелкните значки Windows и выберите «Настройки».

Шаг 2: Прокрутите вниз до параметра «Обновление и безопасность» и щелкните его.

Шаг 3: Переместитесь в левую часть экрана и нажмите «Восстановление».

Шаг 4: Найдите параметр «Расширенный запуск» и нажмите «Перезагрузить сейчас».

Шаг 5: Выберите вкладку Устранение неполадок, чтобы открыть дополнительные параметры.

Шаг 6: В разделе «Дополнительные параметры» нажмите «Параметры запуска».

Шаг 7: В следующем окне нажмите кнопку «Перезагрузить».

Шаг 8: Нажмите F5, чтобы включить безопасный режим с сетью.

Попытайтесь запустить средство устранения неполадок в безопасном режиме и посмотрите, устранена ли проблема.
3. Убедитесь, что переменные среды установлены правильно
Если есть проблемы с Переменные TEMP и TMP на вашем компьютере, то ваши программы могут не знать, где устанавливать, хранить или искать файлы. Это может привести к остановке или даже поломке средства устранения неполадок. Чтобы устранить проблему, убедитесь, что переменные среды установлены правильно.
Шаг 1: Перейдите к строке поиска Windows и введите Панель управления.

Шаг 2: Тип среда на панели поиска панели управления, чтобы открыть окно переменных среды.

Шаг 3: Щелкните «Изменить системные переменные среды», чтобы проверить, установлены ли значения TEMP и TMP.

Шаг 4: Нажмите Переменные среды в окнах свойств системы.

Шаг 5: Если какая-либо из переменных не задана, щелкните по ней и нажмите кнопку «Изменить».

Шаг 6: Тип C: \ Temp в поле Значение переменной и нажмите ОК. Повторите процесс для других переменных, и это должно решить проблему устранения неполадок.

4. Используйте командную строку для очистки кеша DNS
Очистка DNS может помочь решить проблемы доступности с помощью средства устранения неполадок. Вот как можно запустить командную строку.
Шаг 1: Найдите строку поиска Windows, введите cmd, и выберите запуск от имени администратора.

Шаг 2: Тип ipconfig / flushdns чтобы начать очистку DNS.

После завершения процесса перезагрузите устройство и попробуйте запустить средство устранения неполадок.
5. Выполните восстановление системы
Для обеспечения проблемные файлы, влияющие на средство устранения неполадок исправлены, выполните восстановление системы. Восстановление системы вернет ваше устройство к фазе, предшествующей ошибке, и у вас будет меньше проблем. Вот как вы можете восстановить свою систему.
Шаг 1: Нажмите клавишу Windows + S, откройте панель управления, введите восстановить в строке поиска и нажмите «Создать точку восстановления».

Шаг 2: В окне «Свойства системы» нажмите «Восстановление системы», если это возможно.

Шаг 3: В следующем окне нажмите «Далее» и, если доступна точка восстановления, нажмите «Показать больше точек восстановления». Затем вы можете выбрать предпочтительные точки восстановления и следовать инструкциям на экране, чтобы завершить процесс.
Кроме того, вы можете сбросить настройки компьютера до заводских. Вот как это сделать.
Шаг 1: Перейдите в «Настройки», выберите «Обновление и безопасность» и нажмите «Восстановление».

Шаг 2: Нажмите на кнопку «Приступить к работе» на правой панели, и в следующем окне вы сможете перезагрузить компьютер, удалив все или сохранив некоторые файлы. Выберите, что вы хотите сделать, и ваша система будет сброшена.

Устранение неполадок
Упомянутые выше решения должны помочь устранить проблемы со средством устранения неполадок. Возможно, вам придется попробовать один или все варианты, чтобы приложение работало. Повторная работа средства устранения неполадок обычно улучшает производительность других приложений.