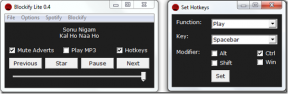Как исправить ошибки в меню Пуск, пропавших без вести приложений Windows 10
Разное / / November 29, 2021
В меню «Пуск» Windows 10 находится большинство ваших приложений, и оно служит для них панелью быстрого доступа. Вы можете искать приложения или просто выберите свои любимые приложения из раздела "Наиболее часто используемые" или "Закрепленные". Что, если эти приложения внезапно исчезнут из меню «Пуск» Windows 10?

Некоторые пользователи жалуются, что замечают пустые или пустые значки в меню "Пуск". Другие говорят, что не видят приложений Windows по умолчанию. Тем не менее, некоторые пользователи жалуются, что поиск определенных установленных приложений не дает результатов. Ниже мы рассмотрим некоторые возможные решения, которые устранят все эти ошибки.
Давай начнем.
1. Обновите ОС Windows
Если ошибка связана с какой-либо ошибкой в системных файлах, вы можете устранить ее, обновив Windows 10. Нажмите клавишу Windows + I, чтобы открыть Настройки, и выберите Обновление и безопасность.

В Центре обновления Windows вы увидите, есть ли ожидающие обновления, готовые для загрузки или установки. Вы также можете искать обновления вручную.

Не забывайте перезагружать компьютер после установки обновлений.
2. Обновить приложения
Поскольку ошибка напрямую связана с приложениями, мы обновим все приложения. Откройте Магазин Windows и щелкните значок меню, чтобы найти Загрузки и обновления. Если обновления уже доступны и ожидают рассмотрения, вы увидите их отдельно, как на скриншоте ниже.

Нажмите «Получить обновления», чтобы найти их, и «Обновить все», чтобы обновить все приложения.

Если у вас есть приложения, которые вы не можете найти в меню «Пуск», но были установлены непосредственно со стороннего сайта, их можно обновить двумя способами. Вы можете выполнить поиск из приложения или посетить страницу загрузки приложения для получения более подробной информации.
3. Сканирование на наличие вирусов
Если вы полагаетесь на Защитник Windows, вам больше ничего не нужно делать. Он работает в фоновом режиме и выполняет свою работу. Если вы используете стороннее антивирусное приложение, запустите его и выполните полное сканирование. Если что-то обнаружит, следуйте инструкциям на экране.

Я бы порекомендовал скачать Malwarebytes, который может работать с любым антивирусным приложением, ничего не ломая. Бесплатная версия достаточно хороша. Снова сделайте полное сканирование.
Вы также можете попробовать приложение Microsoft Safety Scanner, которое делает то же самое, что и Malwarebytes. Обратите внимание, что вам нужно будет загружать последнюю версию каждые 10 дней.
Скачать сканер безопасности Microsoft
Скачать Malwarebytes
Также на Guiding Tech
4. Устранение неполадок
Windows 10 поставляется со встроенной функцией устранения неполадок, которую можно использовать для поиска ошибок во многих приложениях и службах Windows. Откройте меню «Пуск» и выполните поиск по запросу «Найти и устранить проблемы с приложениями Microsoft Store». Если поиск и для этого здесь не работает, вы можете открыть «Настройки» и выполнить поиск там.

Здесь выберите «Применить ремонт автоматически» и нажмите «Далее». Следуйте оттуда инструкциям на экране.

5. Приложения, связанные с вредоносным ПО
Microsoft поставляет Windows 10 с несколькими предустановленными приложениями. Некоторые из них действительно хороши, другие - не особо. Их также часто называют раздутым ПО. Некоторые пользователи добились успеха, удалив эти нежелательные, не очень полезные приложения. Вы не хотите удалять или удалять важные приложения, которые мешают работе Windows. Например, Кортана. Обычно, если доступна опция «удалить», ее можно безопасно удалить.

Просто щелкните приложение правой кнопкой мыши, чтобы выбрать параметр «Удалить». Вы также можете пойти по старой школе и использовать панель управления, особенно если приложение не отображается или отсутствует в меню «Пуск». Другой способ - открыть Настройки и перейти в Приложения, чтобы удалить их. Не забудьте перезагрузить компьютер, когда закончите.
6. Сброс / восстановление приложений
Приложения Microsoft, поставляемые с ОС Windows, могут их исправить. Он попытается восстановить поврежденные файлы и удалить ошибки. В некоторых приложениях есть еще одна опция под названием «Сброс». Это приведет к переустановке приложения, и все настройки вернутся к значениям по умолчанию. Обратите внимание, что ваши документы не будут затронуты. Переходите к следующему пункту для сторонних приложений.
Откройте «Настройки», нажав клавишу Windows + I на клавиатуре, и нажмите «Приложения».

В разделе «Приложения и функции» найдите приложение, которое не отображается, и щелкните его один раз, чтобы открыть дополнительные параметры. Скажем, что Приложение-калькулятор доставляет вам неприятности.

Прокрутите немного, чтобы найти параметр «Сброс и восстановление».

При необходимости перезагрузите компьютер и проверьте, можете ли вы сейчас открыть приложение из меню «Пуск». Если да, повторите тот же процесс для всех неработающих приложений Microsoft.
7. Переустановите приложения
Следуя пунктам 5 и 6, вы удалите все затронутые приложения, независимо от того, откуда они были загружены, и повторно установите их. Это может быть Магазин Windows или сторонний сайт. Обязательно сделайте резервную копию всех данных и даже настроек приложения, если это возможно. Вы также можете отметить важные вещи в заметке.

Иногда, когда вы удаляете приложение, оно оставляет на диске определенные папки или файлы. Обычно их можно найти на диске C в разделах «Программные файлы» или «Пользователи»> «Имя пользователя»> «Данные приложения»> «Локальная папка». Удаление этих остаточных файлов поможет выполнить чистую установку.
Также на Guiding Tech
8. Чистая загрузка и безопасный режим
Я рассмотрел чистую загрузку и безопасный режим в отличная деталь здесь. Проследите и посмотрите, сможете ли вы найти неровности с помощью этих двух методов.
9. Перерегистрировать приложения
Если многие приложения отсутствуют или не отображаются в меню «Пуск» или ни один из вышеперечисленных методов не помог вам, вам необходимо повторно зарегистрировать приложения. Найдите и откройте Powershell. Вы также можете открыть его из скрытого меню, нажав клавишу Windows + X на клавиатуре. Закройте все приложения и окна, в том числе «Мои люди», чтобы избежать ошибок.
Введите следующие 4 команды по очереди.
reg удалить "HKCU \ Software \ Microsoft \ Windows NT \ CurrentVersion \ TileDataModel \ Migration \ TileStore" / va / f.
get-appxpackage -packageType bundle |% {add-appxpackage -register -disabledevelopmentmode ($ _. installlocation + "\ appxmetadata \ appxbundlemanifest.xml")}
$ bundlefamilies = (get-appxpackage -packagetype Bundle) .packagefamilyname.
get-appxpackage -packagetype main |? {-not ($ bundlefamilies -contains $ _. packagefamilyname)} |% {add-appxpackage -register -disabledevelopmentmode ($ _. installlocation + "\ appxmanifest.xml")}
Теперь вы должны увидеть отсутствующие приложения в меню «Пуск», и проблема с пустыми значками должна быть решена.
10. SFC и DISM
SFC расшифровывается как System File Checker. Встроенный инструмент, который попытается найти неисправности в системных файлах Windows и исправить их. Откройте командную строку с правами администратора из поиска или нажав сочетание клавиш Windows + X. Если вы не можете найти CMD, вы также можете открыть Powershell. Введите команду ниже и нажмите Enter.
sfc / scannow

Еще одна команда, которую вы можете попробовать, - это DISM. Эта команда попытается восстановить работоспособность Windows путем исправления поврежденных файлов.
DISM.exe / Online / Cleanup-image / Restorehealth
Если DISM что-то обнаружит, я рекомендую повторно запустить команду SFC. Перезагрузитесь, когда все будет завершено. Для выполнения этих команд потребуется время, поэтому обязательно подключите свои ноутбуки к соответствующим зарядным устройствам, прежде чем запускать их.
От начала до конца
Меню «Пуск» играет важную роль. Он действует как шлюз для всех приложений и программ, установленных на нашем компьютере. Отсутствие доступа к нему может расстраивать. Надеюсь, одно из вышеперечисленных решений сработало для вас.
Следующий: Хотите сделать меню «Пуск» прозрачным в Windows 10? Щелкните ссылку ниже, чтобы узнать, как это сделать.