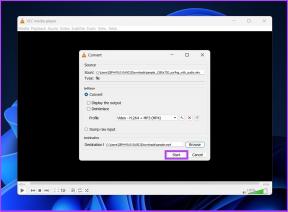Как исправить неработающую Windows Snap Assist
Разное / / November 29, 2021
Windows Snap Assist - это инструмент повышения производительности который делит экран на четверти или половины, позволяя одновременно открывать несколько приложений.
Если ваш Snap Assist не работает должным образом, вот самые распространенные советы по устранению неполадок.

Включите его на панели управления
Snap Assist не включен по умолчанию в большинстве установок Windows 10, поэтому возможно, что ваши настройки были сброшены, а Snap Assist отключен.
Вы можете снова включить его, перейдя в «Настройки»> «Система»> «Многозадачность» и снова включив опцию «Автоматическое упорядочивание окон, перетаскивая их по сторонам или углам экрана».

В этом меню вы также найдете несколько других плохо описанных опций, которые могут стать причиной вашего разочарования.
- Когда я щелкаю окно, автоматически меняю его размер, чтобы заполнить доступное пространство, пытается угадать, где вы хотите быть разделенной линией, сравнивая ее с другими окнами. Если вы отключите этот параметр, Snap Assist будет разделять приложения только по центральным линиям.
- Когда я щелкаю окно, показываю, что я могу привязать рядом с ним, предотвращает открытие меню выбора приложения (то же, что вы видите при нажатии alt + tab) при каждой привязке. Если вы предпочитаете больше ощущения от Windows 7, вам следует отключить это.
- Когда я изменяю размер привязанного окна, одновременно меняю размер любого соседнего привязанного окна, позволит вам отрегулировать линию разделения. Выключите его, и Windows не будет играть с изменением размера изображения.
В режиме планшета?
Snap Assist работает иначе, если у вас включен режим планшета. Поскольку кажется, что в каждом окне отсутствует кнопка изменения размера, вы можете ошибаться, полагая, что не можете запустить Windows Snap.

На самом деле, это довольно просто, если вы знаете, как это делать. Просто перетащите верхнюю часть окна вниз, и Windows позволит вам разместить ваши приложения рядом.
Если он по-прежнему не работает или вы предпочитаете старый метод, вы можете выключить режим планшета, щелкнув меню в правом нижнем углу на панели задач, а затем нажав кнопку Режим планшета.
Перезапустите Explorer.exe.
Процесс explorer.exe отвечает за управление мгновенной помощью. Итак, перезапускаем его может вернуть к жизни Snap Assist.
Вы можете перезапустить его, открыв диспетчер задач Windows 10 с помощью Ctrl + Shift + Esc и нажав «Подробнее».
Отсюда найдите проводник Windows, щелкните его правой кнопкой мыши и нажмите «Перезагрузить». Не пугайтесь исчезновения панели задач. Он вернется через мгновение.

Измените размер экрана
Некоторые пользователи сообщают, что увеличение и уменьшение масштаба устранило их проблемы с Snap Assist.

Чтобы попробовать это, перейдите в «Настройки»> «Дисплей» и в разделе «Изменить размер текста, приложений и других элементов» перейдите к другому параметру и вернитесь обратно. Если вы используете планшет или ноутбук, вы можете использовать раскрывающееся меню. В противном случае нажмите «Пользовательское масштабирование» и введите число.
Запустить диагностику
Если ни один из вышеперечисленных шагов вам не помог, возможно, проблема связана с вашей установкой Windows 10.
Чтобы решить эту проблему без полной переустановки Windows, мы можем запустить сканирование наших системных файлов. Вот как это сделать:
Шаг 1. Найдите в Windows cmd или командная строка. Щелкните его правой кнопкой мыши и выберите Запуск от имени администратора.
Шаг 2. Тип sfc / scannow и нажмите Enter.
Шаг 3. Тип DISM.exe / Online / Cleanup-image / Restorehealth и нажмите Enter.
Выполнение этих команд может занять несколько минут, но к тому времени, когда вы закончите, вы увидите, что Windows не испытывает недостатка ни в одном из файлов, необходимых для запуска.
Бонус: советы Snap Assist
Горячие клавиши
Это взорвёт ваш мозг! Если удерживать нажатой клавишу Windows и стрелку, окно переместится в эту сторону. Например, сочетание клавиш Windows + Вниз + Влево поместит ваше окно в левый нижний угол без щелчка.
Вы можете пойти дальше, нажав Alt + Tab, чтобы просмотреть открытые приложения и найти то, которое вы хотите привязать к другой стороне.
Квадранты
В более ранних версиях Windows вы могли перемещать окно только слева или справа от экрана. Windows 10 добавляет новый уровень многозадачности позволяя перетаскивать окна в дальние верхние углы, позволяя одновременно держать открытыми четыре приложения.
Имейте в виду, что вы всегда можете изменить размер окон вместо использования сетки по умолчанию. Snap Assist автоматически настроит размер других активных приложений по мере необходимости.
Snap Away!
Теперь, когда проблема с Snap Assist устранена, пора снова приступить к работе. Помните приведенные выше бонусные советы и приступайте к работе.
Это помогло? Нашли другие решения? Дайте нам знать в комментариях ниже.