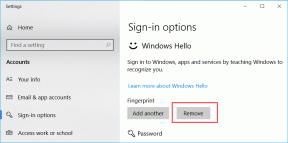5 лучших приложений для измерения скорости Интернета для ПК с Windows 10
Разное / / November 29, 2021
Обычно, когда мы хотим проверь нашу скорость интернета, мы делаем это с помощью веб-сайта для проверки скорости. Хотя результаты в них правильные, у них есть некоторые недостатки. Например, они не отслеживают используемые данные. Точно так же это немного долгий способ проверить скорость. Что, если бы вы могли постоянно отслеживать скорость своего интернета в Windows 10 или мгновенно проверять скорость? Звучит интересно, правда?

В этом посте мы выбрали 5 замечательных инструментов, которые позволяют отслеживать скорость вашего интернета. Вы можете либо проверить скорость своего интернета, либо постоянно отслеживать ее с панели задач. Все нижеперечисленные приложения бесплатны. Однако мы также включили для вас платные приложения на случай, если вы захотите их попробовать.
Давайте проверим лучшие приложения для измерения скорости интернета для ПК с Windows 10.
1. Тест скорости сети
Если вы ищете простое приложение, которое без каких-либо проблем показывает только скорость загрузки и выгрузки, то приложение Network Speed Test будет хорошим выбором. Вам просто нужно запустить приложение после его установки и нажать кнопку «Пуск», чтобы начать тест скорости. В качестве бонуса вы также можете увидеть историю скорости сети, поддерживаемой приложением.

Внимательный взгляд на график покажет, что приложение показывает вам действия, которые возможны при вашей скорости интернета. Поэтому, если у вас скорость менее 0,5 Мбит / с, вы столкнетесь с проблемами при потоковое видео высокого качества.
Кончик: Откройте приложение в полноэкранном режиме, чтобы просмотреть все данные.
Плюсы:
- Простой и удобный в использовании
- История тестов скорости
Минусы:
- Отсутствуют такие функции, как монитор использования данных.
- Нет значка или виджета на панели задач
Скачать тест скорости сети
Также на Guiding Tech
2. Спидтест от Ookla
Популярный сайт тестирования скорости speedtest.net есть специальное приложение для Windows 10. Приложение простое в использовании. Нажмите кнопку Go, чтобы начать тест. В результате будет отображаться имя вашего интернет-провайдера, а также скорость загрузки и выгрузки. Вы даже можете сменить сервер.

Если вам интересно, да, приложение записывает историю результатов. Чтобы просмотреть это, щелкните значок настроек вверху. К счастью, данные приложения изменяют свой размер автоматически, когда вы меняете его размер.


Плюсы:
- Хорошо работает с Windows 10
- Показывает историю
Минусы:
- Не показывает список приложений, использующих данные
- Нет виджета или значка на панели задач
Скачать Speedtest от Ookla
3. NetSpeedMonitor
Если вы хотите отслеживать скорость вашего интернета в режиме реального времени, вам следует попробовать инструмент мониторинга пропускной способности, такой как NetSpeedMonitor. Он добавляет измеритель скорости в ваша панель задач откуда вы всегда можете следить за скоростью загрузки и выгрузки. Однако он не позволяет проверить скорость вашего интернета.

Вы можете настроить цвет текста и битрейт, отображаемый на панели задач. Вы даже можете проверить приложения, которые в настоящее время используют ваш Интернет, щелкнув правой кнопкой мыши значок на панели задач и выбрав «Подключения». Инструмент также ваше ежедневное использование данных. Мы покрыли как установить и использовать NetSpeedMonitor для отображения скорости интернета на панели задач в деталях.
Кончик: Если вам нужен аналогичный инструмент, отметьте BitMeter 2.
Плюсы:
- Монитор скорости в реальном времени
Минусы:
- Нет теста скорости
- Установка сложна
Скачать NetSpeedMonitor
Также на Guiding Tech
4. Использование данных
Пользователям, которым требуется бесплатное многофункциональное приложение для измерения скорости, понравится Data Usage. Помимо возможности выполнить тест скорости, приложение предлагает диаграмма использования сети и платежные данные, которые можно настроить. Все это собрано на одном экране, к которому можно получить доступ, прокручивая в окне приложения Data Usage.

Плюсы:
- Многофункциональное приложение
Минусы:
- Иногда может произойти сбой
Скачать использование данных
5. Используйте встроенную проверку скорости в Windows
Вместо того, чтобы загружать сторонний инструмент для отслеживания вашей скорости, вы можете использовать встроенную функцию сетевого анализатора, предлагаемую Windows 10. Вам нужно будет выполнить несколько дополнительных шагов, чтобы использовать его наилучшим образом.

Вот шаги, чтобы использовать его наилучшим образом.
Шаг 1: Откройте Диспетчер задач на ПК с Windows 10. Для этого щелкните правой кнопкой мыши на панели задач и выберите Диспетчер задач.

Шаг 2: В диспетчере задач перейдите на вкладку «Производительность» и нажмите «Wi-Fi». Здесь вы можете увидеть скорость вашего интернета. Однако мы еще не закончили. Проверьте следующий шаг.

Шаг 3: Нажмите «Параметры» и выберите «Всегда сверху».

Шаг 4: Щелкните правой кнопкой мыши Wi-Fi на вкладке «Производительность» и выберите «Обзорная информация».

Шаг 5: Перетащите окно вправо или в свое любимое место. Сверните окна так, чтобы была видна только область Wi-Fi. Поздравляю. Ваш индивидуальный измеритель скорости готов.

Проверить платные приложения
Если вас устраивают платные приложения, вы можете попробовать DU Meter а также NetWorx. Оба предлагают 30-дневный пробный период со всеми функциями, после которого вам нужно будет заплатить. Оба они имеют схожие функции, такие как отображение скорости Интернета на панели задач, квота использования, проверка скорости в реальном времени и многое другое.
Также на Guiding Tech
Быть информированным
Чтобы получить наилучшие результаты теста скорости, вам не следует выполнять какие-либо действия, связанные с сетью, на вашем компьютере во время теста, такие как загрузка файла или просмотр видео. Вам также следует избегать использования VPN.
Большинство результатов тестирования скорости интернета отображаются в Мбит / с, где M означает Mega, b - бит, p - per, а s - секунды. Однако ваши загрузки или файлы обычно имеют формат MB, где B означает байты. Обычно в 1 байте 8 бит. Если вы хотите преобразовать скорость интернета в МБ, разделите ее на 8.
Некоторые приложения показывают скорость в Кбит / с, где K - килограммы, а b - немного. Вы можете преобразовать его в Мбит / с, разделив значение в Кбит / с на 1000. Скорость в обоих случаях будет одинаковой. Кбайт или Мбайт - это просто способ обозначить скорость.
Следующий: Обеспокоены своей конфиденциальностью на компьютере с Windows 10? Немедленно измените 5 настроек конфиденциальности, упомянутых в следующей ссылке.