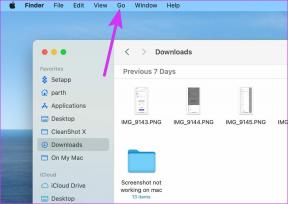Как безопасно удалить жесткий диск вашего Mac
Разное / / November 29, 2021
В связи с возрастанием важности конфиденциальности и цифровой безопасности важно защитить всю информацию, которую вы храните на своем Mac. Это также относится к тем временам, когда вам нужно продать или отдать свой Mac, поскольку ваша информация останется доступной, даже если вы удалите ее и установите новую копию OS X.

Итак, как вы можете быть полностью уверены, что вся информация на жестком диске вашего Mac действительно исчезла и ее невозможно (или почти невозможно) восстановить?
Есть несколько способов сделать это. Просто прочтите, чтобы узнать, как это сделать.
Стирание жесткого диска Mac: метод 1
Это классический метод: удалите всю информацию, используя многопроходный подход. Это гарантирует, что каждая единица хранения на диске вашего Mac будет перезаписана новыми данными.
Вот как это сделать:
Шаг 1: Начни с открытия Дисковая утилита. Затем выберите том, который вы хотите стереть (в данном примере это простой флэш-накопитель), и щелкните значок Стереть таб.


Шаг 2: После этого нажмите на
Параметры безопасности кнопка, которая даст вам возможность выбрать, сколько раз диск будет перезаписан: один раз, два раза, три раза. раз, или семь раз, причем семь раз - самый безопасный вариант, даже встреча с Министерством обороны США стандарты.
Сделав свой выбор, нажмите Ok а затем на Стереть
Важная заметка: Вы не можете стереть данные с диска Mac, который используете в данный момент. Для этого перезагрузите Mac, удерживая Command-R после звукового сигнала запуска, а затем выберите Дисковая утилита из режима восстановления. Оттуда вы можете выбрать основной жесткий диск Mac или диск, который хотите стереть.
Стирание жесткого диска Mac: метод 2
Впервые реализованный несколько лет назад Apple на своих портативных устройствах, SSD теперь можно найти практически во всех MacBook. И они не только быстры, но и чрезвычайно безопасны, что значительно упрощает весь процесс безопасного стирания данных с жесткого диска. Фактически, при регулярном процессе стирания большая часть данных на SSD должна быть безопасно удалена.
Это результат того, как SSD оптимизируют хранение для уменьшения износа.

Однако, если вы опасаетесь, что ваши данные могут быть восстановлены каким-либо продвинутым сторонним инструментом, вот очень простой способ безопасно удалите его с SSD вашего Mac, который также будет работать с обычными жесткими дисками: используя шифрование диска FileVault.
Как обсуждалось в эта запись, FileVault всегда хранит все данные на вашем диске в зашифрованном виде.
Таким образом, если вы используете FileVault на своем Mac, когда у вас будет невозможно получить доступ ко всем данным, оставшимся на вашем удаленном диске, следующему владельцу Mac.
Вы также можете использовать метод, описанный в Важная заметка раздел выше, чтобы удалить жесткий диск Mac. Но поскольку в этом случае диск, на котором использовалось / использует FileVault, вам придется сначала разблокировать том, прежде чем стирать его.

Для этого в режиме восстановления откройте Дисковая утилита и просто выберите диск, который хотите стереть, а затем выберите «Файл»> «Разблокировать имя тома». Затем введите пароль для своей учетной записи с поддержкой FileVault, и вы, наконец, сможете стереть данные с диска Mac, что сделает данные на диске Mac полностью безвозвратными.

Вот и все. Обязательно помните об этих методах, когда навсегда передаете свой Mac кому-то другому.
СМОТРИТЕ ТАКЖЕ:Как защитить паролем файлы или папки на Mac