9 лучших способов исправить Microsoft Teams, которые не открываются на Mac
Разное / / April 22, 2022
В то время как Microsoft Teams переполнен полезными функциями, программное обеспечение ставит под большой вопрос общую надежность. Иногда совместное использование экрана перестает работать, приложение мигает белый экран при запуске, а иногда он даже не открывается на рабочем столе. Если вы столкнулись с последней проблемой, ознакомьтесь с инструкциями по устранению неполадок, связанных с тем, что Teams не открывается на Mac.

Это может сбивать с толку, когда Microsoft Teams не работает, когда вы запускаете его на своем Mac. Вот как настроить и запустить Microsoft Teams на Mac.
1. Команды принудительного выхода
Что ж, это первое, что вы должны попробовать, если вы еще этого не сделали. Если Teams неправильно работает на Mac, вы можете принудительно закрыть приложение и попробовать перезапустить его. Вот как.
Шаг 1: Нажмите клавиши command + пробел и найдите Монитор активности.
Шаг 2: Нажмите «Возврат» и откройте приложение.
Шаг 3: Найдите Microsoft Teams в списке и нажмите на значок x вверху.

Откройте приложение Teams, чтобы проверить, нормально ли оно работает.
2. Удалить кэш команд
Поврежденный кэш Teams на Mac может привести к тому, что Teams не откроется на Mac. Во-первых, вам нужно принудительно выйти из Microsoft Teams, используя описанный выше прием, а затем выполнить следующие шаги, чтобы удалить кеш.
Шаг 1: Откройте Finder на Mac и выберите «Перейти» в строке меню.

Шаг 2: Нажмите «Перейти к папке».

Шаг 3: Вставьте в него следующий путь:
~/Библиотека/Поддержка приложений/Майкрософт

Шаг 4: Выберите папку Teams и переместите ее в корзину.

Шаг 5: Нажмите Command + Space, чтобы открыть поиск Spotlight, введите Доступ к связке ключей и нажмите «Возврат», чтобы запустить приложение.
Шаг 6: Найдите Microsoft вверху и выберите запись Microsoft Teams Identity Cache.

Шаг 7: Щелкните правой кнопкой мыши кэш удостоверений Microsoft Teams и удалите запись.

Щелкните значок Apple в верхнем левом углу строки меню и выберите «Перезагрузить». Начните снова использовать Teams.
3. Переустановите команды
Другой вариант — переустановить Microsoft Teams на Mac. Вот как вы можете удалить Teams и загрузить его снова.
Шаг 1: Откройте Finder на Mac и перейдите в меню «Приложения».
Шаг 2: Найдите Microsoft Teams в списке и выберите его.

Шаг 3: Щелкните правой кнопкой мыши значок приложения и выберите «Переместить в корзину».
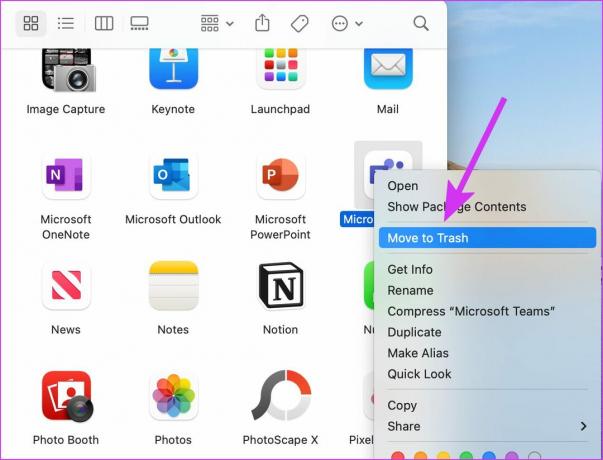
Шаг 4: Загрузите Microsoft Teams прямо с веб-сайта компании.
Получить команды Майкрософт
Следуйте инструкциям на экране, чтобы установить Teams на Mac. Откройте приложение и войдите в систему, используя учетные данные Microsoft.
4. Откройте Microsoft Teams, используя ссылку-приглашение
Когда вы получаете приглашение присоединиться к организации, вы получаете соответствующее электронное письмо. Вернитесь в почтовый ящик и найдите ссылку для приглашения. Щелкните ссылку приглашения Teams, и организация снова откроется в приложении Teams.
5. Отключить VPN
Большинство платных VPN-сервисов предлагают быстрые серверы по всему миру. В то время как у некоторых freemium нет сотен серверов для обеспечения хорошей скорости интернета. При работе с такими VPN-сервисами у вас могут возникнуть проблемы с установленными приложениями на Mac, включая Microsoft Teams. Или, возможно, вы забыли об использовании VPN.

Кроме того, когда Teams обнаруживает необычный IP-адрес вашего Mac (из-за VPN), он может заблокировать доступ к приложению для проверки личности пользователя. Откройте приложение VPN на своем Mac и отключите его.
6. Выйти из других приложений
Этот трюк наиболее применим к компьютерам Mac с оперативной памятью менее 8 ГБ. Если вы используете приложения с интенсивным использованием памяти, такие как Outlook, Teams, на Mac, у вас может не хватить оперативной памяти на Mac.
macOS поставляется с подкачкой памяти, чтобы использовать хранилище SSD в качестве ОЗУ, но даже этого иногда может быть недостаточно. Простое нажатие значка «x» в строке меню приложения не закрывает его полностью на Mac. Чтобы освободить оперативную память для Teams на Mac, вам нужно использовать монитор активности.
Шаг 1: Откройте Activity Monitor на Mac (обратитесь к первому трюку вверху).
Шаг 2: Найдите приложения, которые потребляют много памяти на Mac. Выберите приложение и нажмите на значок x вверху.

Повторите то же самое для всех ненужных приложений, работающих на Mac.
7. Открытые команды при запуске
Если Microsoft Teams является жизненно важной частью вашей работы, вы можете открыть приложение прямо при запуске Mac.
Шаг 1: Нажмите на значок Apple в верхнем левом углу и выберите «Системные настройки» в меню.

Шаг 2: Выберите Пользователи и группы.

Шаг 3: Нажмите на вкладку «Элементы входа».

Шаг 4: Нажмите значок + внизу и выберите «Команды» в меню «Приложения».

Отныне Teams будет запускаться при запуске Mac и перестанет выдавать ошибки.
8. Проверить статус Microsoft Teams
Сервисы Microsoft, в том числе Teams, не получают наград с точки зрения надежности. Если серверы приложений выходят из строя, вы не сможете открыть приложение на Mac.
Направляйтесь к Даундетектор и найдите команды. Если другие сталкиваются с тем же, вы увидите высокие графики простоев. Подождите, пока Microsoft решит проблемы со стороны сервера.
9. Используйте Microsoft Teams Web
Microsoft Teams также доступна в Интернете. Если вы по-прежнему сталкиваетесь с проблемами в приложении Teams для Mac, вы можете временно переключиться на веб-сайт Teams и принимать срочные звонки и отвечать на приоритетные сообщения.
Запустите Microsoft Teams и запустите их на Mac
Microsoft Teams, которые не открываются на Mac, могут тратить часы вашей продуктивности. Вместо того, чтобы отслеживать обновления команды со своего телефона, вы можете попробовать описанные выше приемы и исправить, что Teams не запускается на Mac. Дайте нам знать трюк, который устраняет проблему для вас.
Последнее обновление: 05 апреля 2022 г.
Вышеупомянутая статья может содержать партнерские ссылки, которые помогают поддерживать Guiding Tech. Однако это не влияет на нашу редакционную честность. Содержание остается беспристрастным и аутентичным.

Написано
Ранее Парт работал в EOTO.tech, освещая технические новости. В настоящее время он работает фрилансером в Guiding Tech, пишет о сравнении приложений, учебных пособиях, советах и рекомендациях по программному обеспечению и подробно изучает платформы iOS, Android, macOS и Windows.



