Проводник Windows 10 не отвечает? 8 способов исправить это!
Разное / / November 28, 2021
Если вы не можете открыть проводник в Windows 10, не беспокойтесь, поскольку иногда проводник не отвечает, и вам просто нужно перезапустить его, чтобы решить проблему. Но если это начинает происходить часто, значит, что-то не так с проводником, и вам необходимо устранить основную причину, чтобы полностью решить эту проблему. При работе в Windows может появиться следующее сообщение об ошибке:
Проводник Windows перестал работать. Windows перезагружается
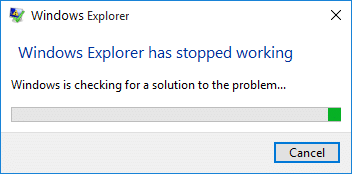
Проводник Windows - это приложение для управления файлами, которое предоставляет графический интерфейс пользователя (GUI) для доступа к файлам в вашей системе (жестком диске). Если проводник не отвечает, не паникуйте, поскольку существует несколько способов решения проблемы в зависимости от основной причины. Проводник дает вам доступ к приложениям, диску или дисководам, файлам, фотографиям и т. Д., И может быть неприятно попасть в ситуацию, когда вы не можете открыть проводник. Есть ли какие-то конкретные ошибки, вызывающие эту проблему? Нет, мы не можем прибегать к каким-либо конкретным причинам, поскольку у каждого пользователя разные конфигурации. Однако некоторые неисправные программы и настройки дисплея могут быть причинами. Давайте посмотрим, каковы наиболее распространенные причины, из-за которых проводник Windows перестал работать:
- Системные файлы могут быть повреждены или устарели.
- Вирус или вредоносное ПО в системе
- Устаревшие драйверы дисплея
- Несовместимые драйверы, вызывающие конфликт с Windows
- Неисправная RAM
СОДЕРЖАНИЕ
- Исправить проводник, не отвечающий в Windows 10
- Метод 1: изменить настройки дисплея
- Метод 2: перезапустите проводник с помощью диспетчера задач
- Метод 3: выполните чистую загрузку
- Метод 4: отключить все расширения оболочки
- Метод 5: очистить кеш истории и создать новый путь
- Метод 6: запустите средство проверки системных файлов (SFC) и проверьте диск (CHKDSK)
- Метод 7: найдите причину проблемы
- Метод 8: отключить поиск Windows
Исправить проводник, не отвечающий в Windows 10
Убедись в создать точку восстановления на всякий случай что-то пойдет не так.
Метод 1: изменить настройки дисплея
Здесь первый способ решить проблему, когда файловый менеджер не отвечает, - это изменить настройки отображения:
1. нажмите Windows Key + I, чтобы открыть Настройки затем нажмите на Система.

2. Теперь в левом меню не забудьте выбрать Отображать.
3. Затем в раскрывающемся списке «Изменить текст, приложения и другие элементы» выберите 100% или125%.
Примечание: Убедитесь, что он не установлен на 175% или выше, поскольку это может быть основной причиной проблемы.

4. Закройте все и либо выйдите из системы, либо перезагрузите компьютер, чтобы сохранить изменения.
Метод 2: перезапустите проводник с помощью диспетчера задач
Один из наиболее эффективных способов открыть проводник - перезапустить программу explorer.exe в диспетчере задач:
1. нажмите Ctrl + Shift + Esc ключи вместе, чтобы запустить Диспетчер задач. Или вы можете щелкнуть правой кнопкой мыши на панели задач и выбрать параметр «Диспетчер задач».
2. найти explorer.exe в списке, затем щелкните его правой кнопкой мыши и выберите Завершить задачу.

3.Теперь проводник закроется, и, чтобы запустить его снова, щелкните Файл> Запустить новую задачу.

4. тип explorer.exe и нажмите ОК, чтобы перезапустить проводник. И теперь вы сможете открыть проводник.

5. закройте диспетчер задач, и это должно Исправить Windows 10 File Explorer, который не отвечает.
Способ 3: Выполните чистую загрузку
Иногда стороннее программное обеспечение может конфликтовать с проводником Windows и, следовательно, с проводником Windows 10, приводить к сбою. Чтобы Исправить Windows 10 File Explorer, не отвечающий на проблему, тебе следует выполнить чистую загрузку на вашем компьютере и шаг за шагом диагностируйте проблему.

Метод 4: Отключить все расширения оболочки
Когда вы устанавливаете программу или приложение в Windows, они добавляют элемент в контекстное меню, вызываемое правой кнопкой мыши. Эти элементы называются расширениями оболочки, теперь, если вы добавите что-то, что может конфликтовать с Windows, это, безусловно, может привести к сбою проводника. Поскольку расширение Shell является частью проводника Windows, любая поврежденная программа может легко вызвать Проводник Windows 10 не отвечает на проблему.
1. Теперь, чтобы проверить, какая из этих программ вызывает сбой, вам необходимо загрузить стороннее программное обеспечение под названием ShexExView.
2. дважды щелкните приложение shexview.exe в zip-файле, чтобы запустить его. Подождите несколько секунд, так как при первом запуске требуется некоторое время для сбора информации о расширениях оболочки.
3.Теперь нажмите Параметры, затем нажмите Скрыть все расширения Microsoft.

4.Теперь нажмите Ctrl + A, чтобы выберите их все и нажмите красная кнопка в верхнем левом углу.

5.Если он запрашивает подтверждение выберите Да.

6.Если проблема решена, значит, проблема связана с одним из расширений оболочки, но нужно выяснить какой из них вам нужно включить один за другим, выбрав их и нажав зеленую кнопку вверху Правильно. Если после включения определенного расширения оболочки Windows File Explorer дает сбой, вам необходимо отключить это конкретное расширение или, лучше, если вы можете удалить его из своей системы.
Метод 5: очистить кеш истории и создать новый путь
По умолчанию проводник закреплен на панели задач, поэтому сначала необходимо открепить проводник от панели задач. Щелкните правой кнопкой мыши на панели задач и выберите Открепить из опции панели задач.
1. нажмите Windows Key + R, затем введите control и нажмите Enter, чтобы открыть Панель управления.

2. поиск Проводник а затем щелкните Параметры проводника.

3.Теперь во вкладке General нажмите кнопку Прозрачныйкнопка следующий за Очистить историю проводника.

4. Теперь вам нужно щелкнуть правой кнопкой мыши на рабочем столе и выберите «Создать»> «Ярлык».

5. При создании нового ярлыка вам необходимо ввести: C: \ Windows \ explorer.exe и нажмите Следующий.
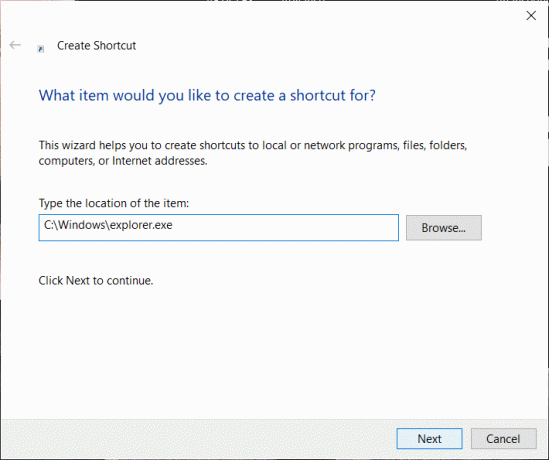
6. На следующем шаге вам нужно дать имя ярлыку, в этом примере мы будем использовать «Проводник»И, наконец, нажмите Заканчивать.
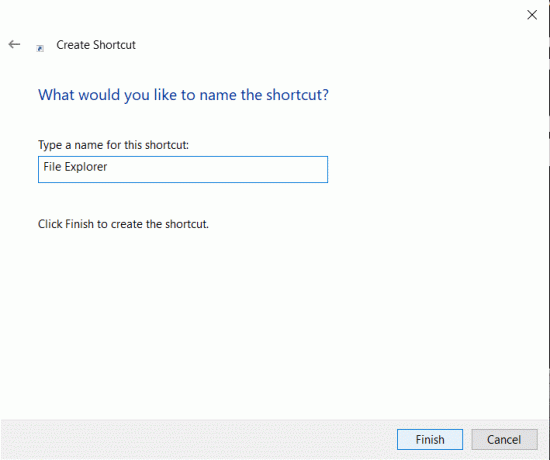
7.Теперь вам нужно щелкнуть правой кнопкой мыши по вновь созданному ярлыку и выбрать Брать на заметку вариант.
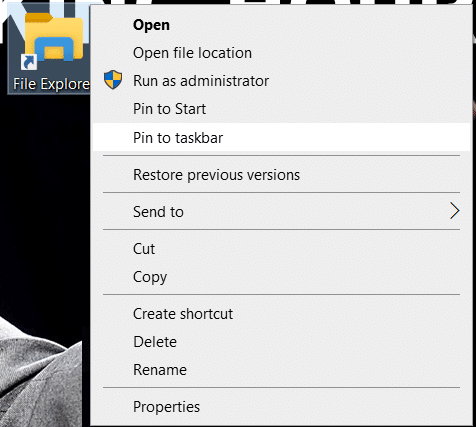
Метод 6: Запустите средство проверки системных файлов (SFC) и проверьте диск (CHKDSK)
1. Нажмите Windows Key + X, затем нажмите Командная строка (Admin).

2.Теперь введите в cmd следующее и нажмите Enter:
Sfc / scannow. sfc / scannow / offbootdir = c: \ / offwindir = c: \ windows

3. Дождитесь завершения описанного выше процесса и перезагрузите компьютер.
4. Затем запустите CHKDSK отсюда Исправьте ошибки файловой системы с помощью утилиты проверки диска (CHKDSK).
5. Завершите описанный выше процесс и снова перезагрузите компьютер, чтобы сохранить изменения.
Метод 7: Найдите причину проблемы
1. нажмите Windows Key + R, затем введите событие и нажмите Enter, чтобы открыть Просмотрщик событий или введите Мероприятие в Поиск Windows затем щелкните Просмотрщик событий.

2.Теперь в левом меню дважды щелкните на Журналы Windows затем выберите Система.

3. В правой части окна найдите ошибку с красный восклицательный знак и как только вы его найдете, нажмите на него.
4. Это покажет вам детали программы или процессавызывая сбой проводника.
5.Если указанное выше приложение является сторонним, убедитесь, что удалите его из Панели управления.
6. Другой способ найти причину - набрать Надежность в поиске Windows, а затем нажмите Монитор истории надежности.

7. Потребуется некоторое время, чтобы сгенерировать отчет, в котором вы найдете основную причину сбоя проводника.
8. В большинстве случаев кажется, что IDTNC64.cpl программное обеспечение, поставляемое IDT (аудио программное обеспечение), несовместимое с Windows 10.

9. Удалите проблемное программное обеспечение, а затем перезагрузите компьютер, чтобы изменения вступили в силу.
Метод 8: отключить поиск Windows
1. Откройте командную строку с повышенными привилегиями любым из способов. перечислено здесь.
2. Далее введите net.exe остановить «поиск Windows» в командной строке и нажмите Enter.

3.Теперь нажмите клавишу Windows + R, чтобы запустить команду, и введите services.msc и нажмите Enter.

4. Щелкните правой кнопкой мыши поиск Windows.

5.Здесь нужно выбрать Рестарт вариант.
Рекомендуемые:
- 10 способов исправить ошибку хоста в Chrome
- Разница между Hotmail.com, Msn.com, Live.com и Outlook.com?
Надеюсь, один из вышеупомянутых способов поможет вам Исправить Windows 10 File Explorer, не отвечающий на проблему. С помощью этих опций вы сможете восстановить работу файлового проводника в вашей системе. Однако вам необходимо сначала понять, каковы могут быть вероятные причины этой проблемы, чтобы вы могли решить проблему позже и не позволить ей снова вызвать эту проблему в вашей системе.


![Загрузочный диск не обнаружен или произошел сбой диска [решено]](/f/dc15f4e71d777db7b4bc219be6b773f7.jpg?width=288&height=384)
