Как исправить проблему с туннелем Хамачи
Разное / / November 28, 2021
Hamachi - это, по сути, продукт VPN или виртуальной частной сети, который позволяет вам обмениваться данными с удаленными компьютерами, подключенными к сети. Чтобы играть в игры, многие пользователи симулируют Hamachi как VPN. Тем не менее, иногда проблема с туннелем Hamachi не позволяет пользователям использовать этот инструмент. Вы можете определить это с помощью желтый треугольник отображается над Инструмент Hamachi в Панель задач. В сегодняшнем руководстве вы узнаете, как решить проблему с туннелем Hamachi на ПК с Windows 10.
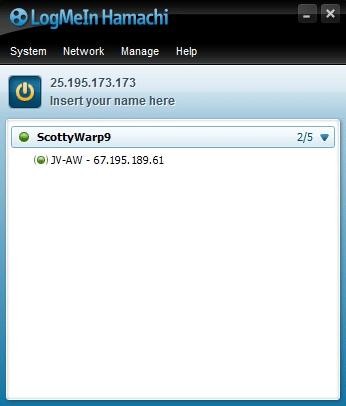
СОДЕРЖАНИЕ
- Как исправить проблему с туннелем Hamachi на ПК с Windows 10
- Метод 1. Перезагрузите систему Windows 10.
- Метод 2: включить / перезапустить службу LogMeIn Hamachi Tunneling Engine
- Метод 3: отключить протокол мультиплексора сетевого адаптера Microsoft
- Метод 4: обновить драйвер Hamachi
- Метод 5: отключить и снова включить соединение Hamachi
- Метод 6: запустите LogMeIn Hamachi от имени администратора
- Метод 7: добавьте Hamachi в качестве устаревшего оборудования
- Метод 8: удалите конфликтующий VPN-клиент.
- Распространенные ошибки Hamachi VPN.
Как исправить проблему с туннелем Hamachi на ПК с Windows 10
Вы можете создавать и управлять несколькими сетями VPN с помощью Hamachi. Он поддерживается операционными системами Windows, Linux и Mac.
Вот некоторые из его примечательных особенностей:
- Облачная виртуальная сеть
- Виртуальная сеть шлюза
- Виртуальная сеть с концентратором и лучом
- Ячеистая сеть
- Централизованная разработка программного обеспечения
- Шифрование и безопасность
Проблема с туннелем Hamachi может возникать из-за различных факторов, начиная от подключения к Интернету и заканчивая драйверами Hamachi, такими как:
- Проблема с обслуживанием туннельного двигателя Hamachi: Проблемы с сервисом Hamachi Tunneling Engine Service вызовут проблемы с Hamachi Tunneling. Однако перезапуск этой службы поможет исправить это.
- Устаревшие виртуальный адаптер и драйвер: Hamachi устанавливает виртуальный адаптер и драйвер при его установке и первом запуске. Неподходящий или несовместимый виртуальный адаптер и драйвер могут вызвать проблему с туннелем Hamachi. Повторная установка должна исправить это.
- Служба туннелирования LogMeIn Hamachi отключена: Вы часто сталкиваетесь с проблемой туннелирования с Hamachi, когда служба туннелирования LogMeIn Hamachi отключена или не работает. Следовательно, включение или перезапуск указанной службы должно решить эту проблему.
Ниже перечислены проверенные методы решения этой проблемы.
Метод 1. Перезагрузите систему Windows 10.
Большинство мелких технических сбоев обычно исправляются при перезагрузке или перезагрузке системы. Поскольку общая производительность вашей системы зависит от того, насколько хорошо вы ее обслуживаете, вы должны помнить о следующих моментах:
- Сохранение вашей системы активной или включенной в течение длительного периода времени оказывает влияние на компьютер и его аккумулятор.
- Рекомендуется выключать компьютер, а не оставлять его в спящем режиме.
Вот несколько способов перезагрузить компьютер с Windows 10:
Опция 1:Перезагрузитесь с помощью меню Пуск Windows 10
1. нажмите Окна ключ для запуска Стартовое меню.
2. Выберите Вариант питания.
Примечание: В Значок питания находится в нижней части меню «Пуск» в системе Windows 10 и вверху в системе Windows 8.
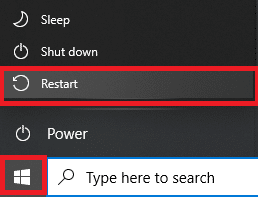
3. Отобразятся несколько параметров, например, «Сон», «Завершение работы» и «Перезагрузка». Здесь нажмите на Рестарт.
Вариант 2: перезагрузка с помощью меню питания Windows 10
1. Открытым Меню опытного пользователя Windows нажав Клавиши Windows + X одновременно.
2. Выберите Завершение работы или выход вариант.
3. Здесь нажмите на Рестарт, как выделено.

Метод 2: включить / перезапустить службу LogMeIn Hamachi Tunneling Engine
Когда службы Hamachi отключены или не работают должным образом, проблема с туннелем Himachi возникает в вашей системе Windows 10. Это можно исправить при включении или обновлении служб Hamachi следующим образом:
1. Запустить Запустить диалоговое окно, нажав Клавиши Windows + R вместе.
2. Тип services.msc и нажмите Ok запустить Услуги окно.

3. Прокрутите вниз и найдите LogMeIn Hamachi Tunneling Engine.
4. Щелкните его правой кнопкой мыши и выберите Характеристики, как выделено.
Примечание: Вы также можете дважды щелкнуть LogMeIn Hamachi Tunneling Engine, чтобы открыть окно свойств.
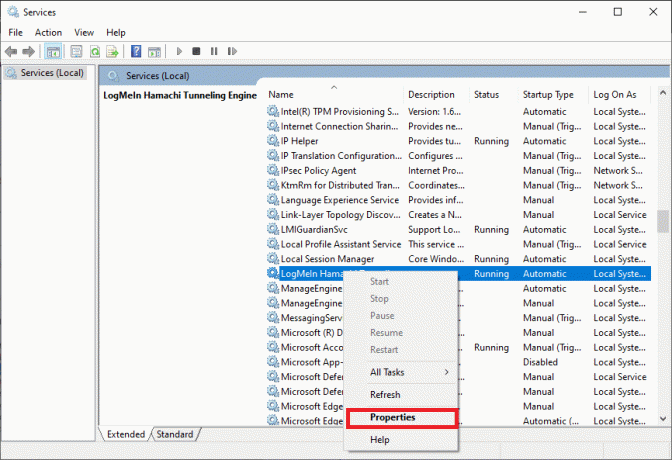
5. Теперь установите Тип запуска к Автоматический, как показано ниже.
5А. Если в статусе службы указано Остановлен, затем щелкните Кнопка Пуск.
5B: Если статус услуги отмечен Бегнажмите Стоп а потом, Начинать спустя некоторое время.
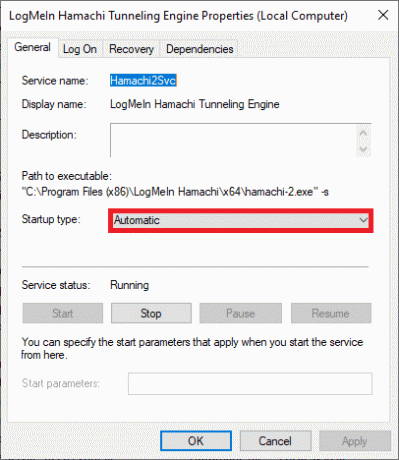
6. Наконец, нажмите на Применить> ОК чтобы сохранить эти изменения.
В случае, если вы столкнетесь с Windows, в которой не удалось запустить ошибку службы LogMeIn Hamachi Tunneling Engine затем выполните шаги 7–10, описанные ниже.
7. В окне свойств LogMeIn Hamachi Tunneling Engine переключитесь на Войти в систему таб.
8. Здесь нажмите на Просматривать… кнопка.
9. Введите имя вашей учетной записи в поле Введите имя объекта для выбора поле и щелкните Проверить имена.
10. После подтверждения имени пользователя нажмите Ok чтобы сохранить изменения.
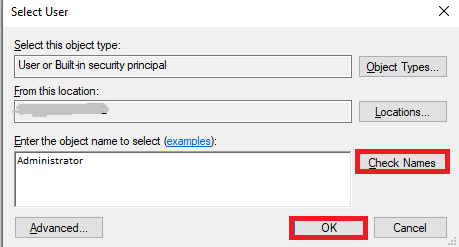
Перезагрузите вашу систему и проверьте, устранена ли проблема с туннелем Hamachi в вашей системе Windows 10.
Читайте также:Что такое VPN и как он работает?
Метод 3: отключить протокол мультиплексора сетевого адаптера Microsoft
Протокол мультиплексора сетевого адаптера Microsoft может иногда мешать работе Hamachi, что приводит к проблеме туннелирования Hamachi. Это можно исправить, удалив Hamachi, отключив протокол мультиплексора сетевого адаптера Microsoft, а затем переустановив Hamachi, как описано в этом методе. Вот как исправить проблему с туннелем Хамачи
1. Запуск Панель управления поискав его в Поиск Windows бар.
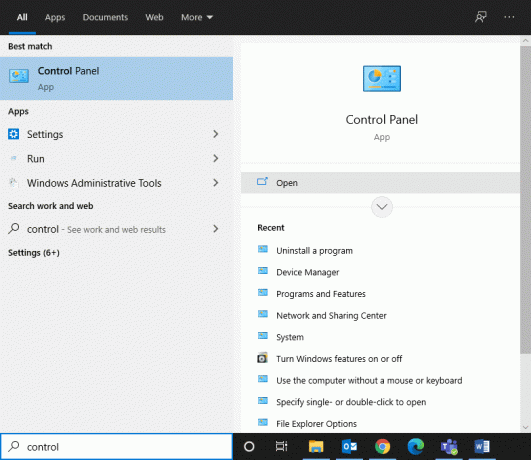
2. Выберите Программы и характеристики раздел, как показано ниже.
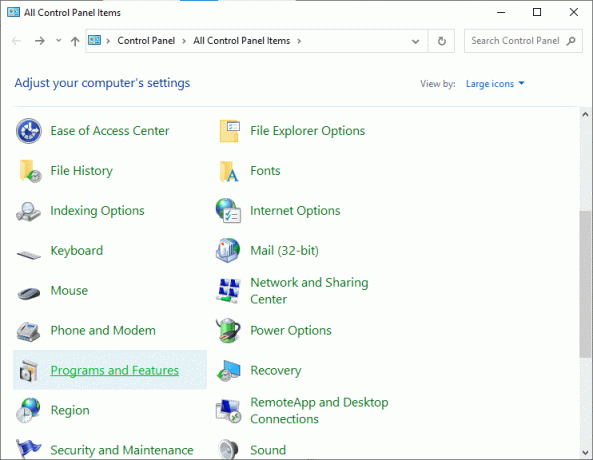
3. Теперь нажмите на LogMeIn Hamachi и нажмите Удалить вариант, как показано ниже.
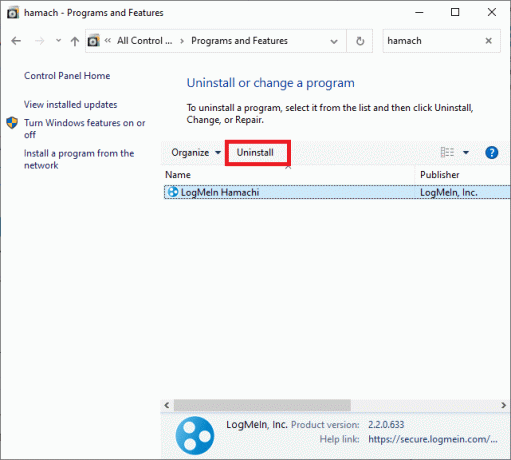
4. Подтвердите это, нажав на Удалить во всплывающем окне.

5. Затем вернитесь к Панель управления и нажмите на Центр коммуникаций и передачи данных, этот раз.
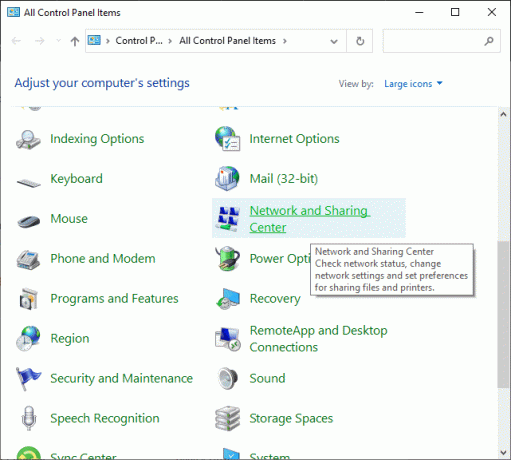
6. Здесь нажмите на Изменение параметров адаптера как выделено.

7. Теперь щелкните правой кнопкой мыши на своем подключение к сети и нажмите на Характеристики.
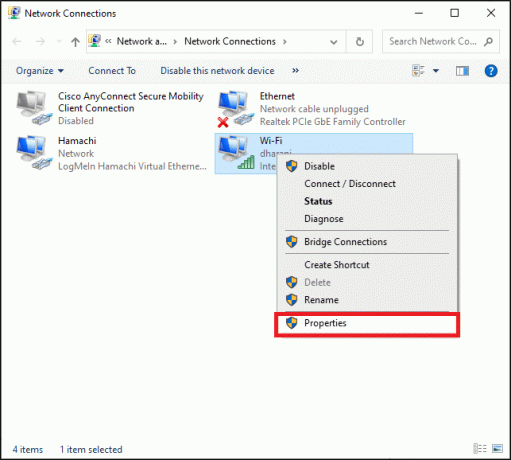
8. Убедитесь, что Протокол мультиплексора сетевого адаптера Microsoft выключен. Если флажок установлен, снимите отметку это и нажмите на Ok кнопку, чтобы сохранить изменения.
9. Кроме того, убедитесь, что все остальные варианты проверены. См. Рис. Ниже для ясности.
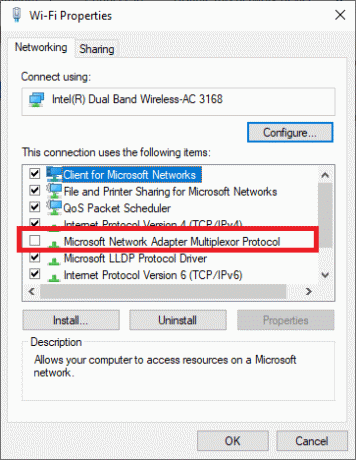
10. Теперь, рестарт ваша система для реализации этих изменений.
11. Загрузить и установить последняя версия Hamachi для вашей системы Windows.
12. Перейти к Загрузки папку и дважды щелкните Хамачиустановщик.

13. Следуйте инструкциям на экране, чтобы завершить установку.
14. Затем посетите Страница удаленного доступа LogMeIn создать новый Учетная запись LogMeIn введя свой адрес электронной почты и пароль.
15. Проверить ссылку полученный в зарегистрированном электронном письме, чтобы начать пользоваться услугой.
Метод 4: обновить драйвер Hamachi
Как сообщалось ранее, устаревшие или несовместимые драйверы могут привести к проблемам с Hamachi Tunneling. Вот как исправить проблему с туннелем Hamachi, обновив драйвер:
1. Войдите как администратор в вашей системе Windows.
2. Запуск Компьютерное управление поискав его в Поиск Windows бар.
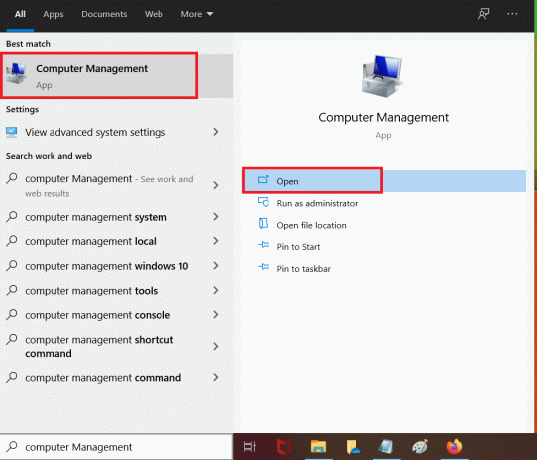
3. Нажмите на Диспетчер устройств на левой панели и дважды щелкните Сетевые адаптеры на правой панели, как показано на рисунке.
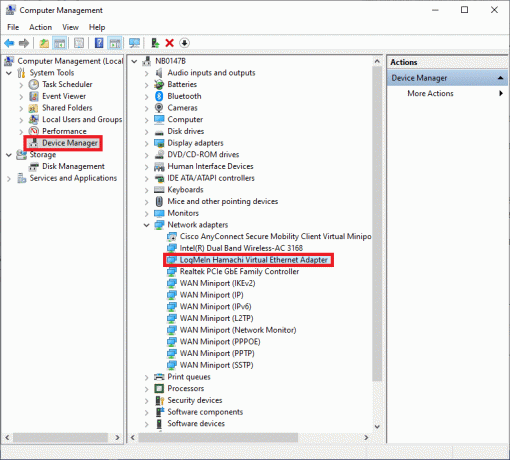
4. Щелкните правой кнопкой мыши на Адаптер виртуального Ethernet LogMeIn Hamachi и нажмите на Обновить драйвер, как показано ниже.

5. Теперь нажмите на Найдите на моем компьютере драйверы найти и установить драйвер вручную.
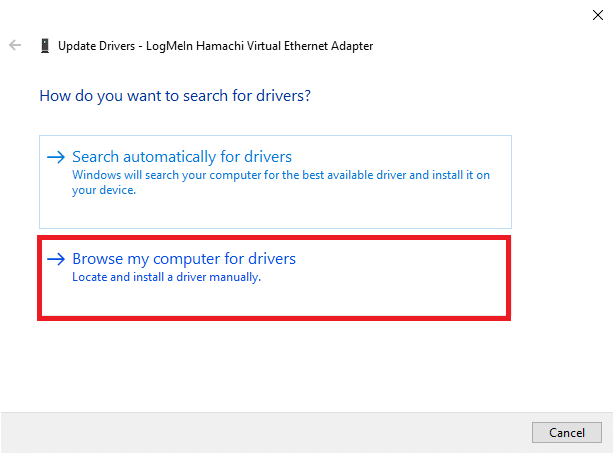
6. Нажать на Просматривать… кнопку, чтобы выбрать каталог установки Hamachi. После того, как вы сделали свой выбор, нажмите на Следующий кнопка.

7. Драйверы будут установлены, и Windows проверит наличие обновлений.
Если драйвер обновлен до последней версии, на экране отобразится следующее: Лучшие драйверы для вашего устройства уже установлены. Просто нажмите на Закрывать кнопку для выхода из окна.

Перезагрузите компьютер и проверьте, исправлена ли проблема с туннелированием LogMeIn Hamachi.
Читайте также:Исправить Windows не смогла автоматически определить настройки прокси-сервера этой сети
Метод 5: отключить и снова включить соединение Hamachi
Многие пользователи сообщают, что отключение соединения Hamachi на время и его повторное включение может решить проблему с туннелем Hamachi. Вот как это сделать:
1. Запуск Панель управления и открыть Центр коммуникаций и передачи данных, как и раньше.
2. Нажмите на Изменение параметров адаптера здесь.

3. Щелкните правой кнопкой мыши на Хамачи Сеть и нажмите Запрещать, как показано.

4. Немного подождать. Снова щелкните правой кнопкой мыши на Хамачи выбрать Давать возможность вариант.

Перезагрузите вашу систему и проверьте, сохраняется ли проблема. Если это так, попробуйте следующее исправление.
Метод 6: запустите LogMeIn Hamachi от имени администратора
Несколько пользователей также предложили, чтобы запуск LogMeIn от имени администратора решил проблему туннелирования за них. Вот как исправить проблему с туннелем Hamachi в системах Windows 10:
1. Щелкните правой кнопкой мыши Ярлык LogMeIn Hamachi и нажмите на Характеристики.
2. В окне свойств переключитесь на Совместимость таб.
3. Здесь установите флажок под названием Запустите эту программу от имени администратора, как выделено.

4. Наконец, нажмите на Применить> ОК чтобы сохранить эти изменения.
Читайте также:Как настроить VPN в Windows 10
Метод 7: добавьте Hamachi в качестве устаревшего оборудования
Кроме того, вы можете решить эту проблему, добавив Hamachi в качестве устаревшего оборудования. Выполните следующие шаги, чтобы реализовать то же самое:
1. Запуск Диспетчер устройств путем поиска в Поиск Windows бар.

2. Дважды щелкните на Сетевые адаптеры чтобы расширить его.
3. Прокрутите вниз, чтобы щелкнуть правой кнопкой мыши Адаптер виртуального Ethernet LogMeIn Hamachi и нажмите Удалить устройство как показано ниже.

4. В приглашении, в котором говорится Предупреждение: вы собираетесь удалить это устройство из своей системы, установите флажок под названием Удалите программное обеспечение драйвера для этого устройства и нажмите на Удалить.

5. Теперь нажмите на Действие меню в Диспетчер устройств.

6. Здесь выберите Добавить устаревшее оборудование и нажмите на Следующий, как показано.

7. Выбирать Установите оборудование, которое я выбираю вручную из списка (Дополнительно) > Следующий.

8. Дважды щелкните на Показать все устройства в Общие типы оборудования список и нажмите на Следующий.
9. На экране «Добавить оборудование» нажмите Установить с диска…

10. Теперь используйте Просматривать… возможность найти каталог с драйвером и выбрать Драйвер LogMeIn Hamachi.
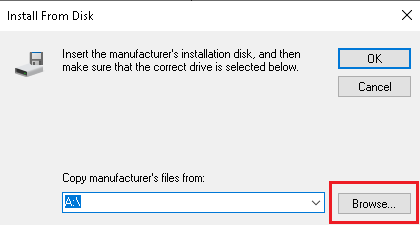
11. Следовать экранные инструкции для установки программы Hamachi в вашу систему.
Метод 8: удалить конфликтующий VPN-клиент
Иногда установленный в вашей системе VPN-клиент также запускает программу Hamachi Tunneling в вашей системе. Немногие клиенты Dell VPN утверждали, что после отключения или удаления клиентов VPN с их устройства проблема туннелирования была решена. Вот как решить проблему с туннелем Hamachi, удалив вызывающие конфликты приложения и программы следующим образом:
1. Найдите и нажмитеПриложения и функции, чтобы запустить его, как показано

2. Теперь поищите противоречивые VPN-клиент в Искать в этом списке бар.
3. Щелкните указанное приложение и выберите Удалить.
Примечание: Например, на рисунке ниже показано, как удалить Стим с вашего ПК.

4. Наконец, завершите удаление, нажав на Удалить опять таки.
Поскольку известно, что различное программное обеспечение VPN вызывает проблемы во время удаления, мы объяснили шаги для этого метода, используя Revo Деинсталлятор также.
1. Установите Revo Uninstaller от Официальный веб-сайт нажав на БЕСПЛАТНАЯ ЗАГРУЗКА.

2. Открытым Revo Деинсталлятор и перейдите к VPN-клиент.
3. Теперь щелкните по нему и щелкните Удалить из верхней строки меню.
Примечание: Мы использовали Раздор в качестве примера, чтобы проиллюстрировать шаги для этого метода.

4. Установите флажок рядом с Перед удалением создайте точку восстановления системы и нажмите Продолжать во всплывающем окне.

5. Теперь нажмите на Сканировать для отображения всех файлов, оставшихся в реестре.
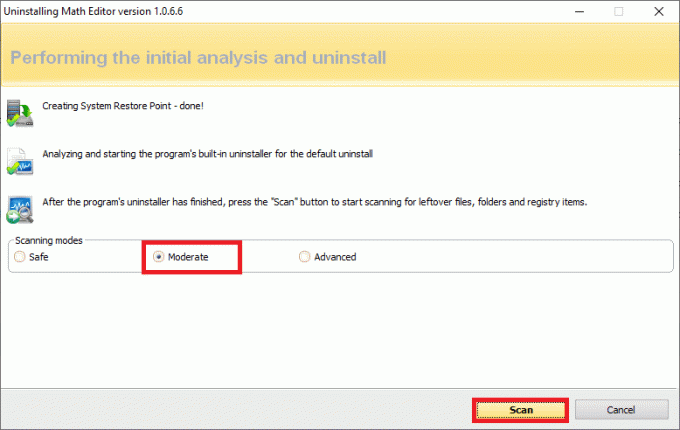
6. Далее нажмите на Выбрать все с последующим Удалить.
7. Нажмите на да в запросе подтверждения.
8. Убедитесь, что все файлы VPN были удалены, повторив Шаг 5.
9. Подсказка с указанием Программа удаления Revo не обнаружила остатков должен отображаться, как показано ниже.

10. Перезагрузите систему после полного удаления VPN-клиента и всех его файлов.
Распространенные ошибки Hamachi VPN
Помимо проблемы с туннелированием Hamachi, клиенты также столкнулись с несколькими другими ошибками. С помощью вышеупомянутых методов вы сможете исправить и эти ошибки.
- Ошибка сетевого адаптера в Windows 10: Это наиболее распространенная ошибка Hamachi, которую можно исправить, обновив драйверы устройства, как описано в методе 4.
- Служба Hamachi остановлена: Если вы столкнулись с этой проблемой, вы можете исправить это простым перезапуском службы Hamachi, как описано в методе 2.
- Hamachi не подключается к серверам: Иногда многие пользователи сталкиваются с общей проблемой, связанной с невозможностью подключения к серверам Hamachi. Эту проблему можно решить, удалив Hamachi и повторно установив его, как показано в методе 3.
- Hamachi Gateway не работает: Это более серьезная проблема, и вам нужно будет следовать методам, упомянутым в этой статье, один за другим, чтобы найти подходящее решение.
Рекомендуемые:
- 10 лучших альтернатив Hamachi для виртуальных игр (LAN)
- 15 лучших VPN для Google Chrome для доступа к заблокированным сайтам
- Исправить Miracast, не работающий в Windows 10
- Исправить зависание или зависание обновления Windows 10
Мы надеемся, что это руководство помогло научиться исправить проблему с туннелем Hamachi на ПК с Windows 10. Сообщите нам, какой метод работает для вас лучше всего. Кроме того, если у вас есть какие-либо вопросы или предложения, не стесняйтесь оставлять их в разделе комментариев.



