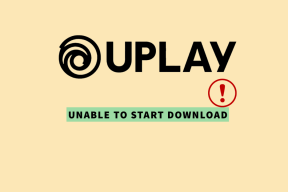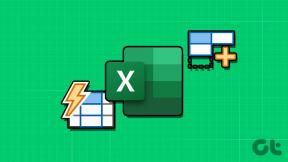Как сделать резервную копию и синхронизировать Google Фото и Диск с компьютера
Разное / / November 29, 2021
Если присмотреться, редко можно найти кого-нибудь, одно мультимедийное устройство. Что касается остальных, нам приходится манипулировать ноутбуками, смартфонами, планшетами и бесконечным количеством USB-накопители. В конечном итоге это означает, что вы потратите часы синхронизация нескольких ваших систем или при перемещении файлов и папок из одной точки в другую.

Это не только трудоемкий процесс, но и избыточность. В ответ на эту постоянно возникающую проблему Google запустил новое приложение под названием Резервное копирование и синхронизация для Mac и ПК. Это приложение будет создавать резервные копии всех файлов и папок на Google Диске и Google Фото и создайте образ вашего Диска на своем компьютере, чтобы все ваши файлы были под одной крышей.
Звучит великолепно, правда? Вот краткий обзор того, как создавать резервные копии и синхронизировать Google Фото и Диск с компьютера.
1. Скачайте приложение для резервного копирования и синхронизации
Хотя ожидается, что приложение Google Backup and Sync появится на вашем компьютере где-то в конце июня, вы можете скачать приложение здесь. Если на вашем компьютере уже установлен Google Диск, новый инструмент резервного копирования просто заменит его.

После этого войдите в инструмент, используя свои учетные данные Google. Опять же, если у вас уже установлен Google Диск, вам не нужно будет проходить процедуру входа в систему.
2. Выберите папки для резервного копирования
После входа в систему вам будет предложено выбрать папки, для которых вы хотите создать резервную копию на Диске. Как видите, папки по умолчанию, такие как Рабочий стол а также Документы будет выбран по умолчанию.

Однако, если вы хотите сделать резервную копию только определенной папки, выберите вариант для Выберите папку. Таким образом, вместо того, чтобы синхронизировать все, на ваш Google Диск будет скопирована только определенная папка.
Все, что вам нужно сделать, это перейти к определенному пути и выбрать. Когда закончите, пора переходить к картинкам.
3. Проверьте настройки фото
Если вы выбрали резервное копирование изображений и изображения, приложение Google Backup and Sync дает вам возможность выбрать способ резервного копирования. Это дает вам два варианта - Высокое качество и оригинальное качество.

Параметр "Высокое качество" использует алгоритм сжатия что уменьшает размер изображения без ущерба для качества изображения. В отличие от варианта "Исходное качество", это не займет много места на вашем Диске.
4. Установите настройки Google Диска
Приложение «Резервное копирование и синхронизация» также дает вам возможность загружать образы всех файлов и папок Google Диска в вашу систему. Все, что вам нужно сделать, это выбрать папку, в которой будут храниться эти файлы.

Выберите подходящий вариант - весь Диск или несколько конкретных папок, и все готово. Все папки вашего Google Диска будут синхронизированы в вашей системе. Добавьте любые папки или файлы в эту папку, и они тоже будут синхронизированы.
Вкладка предпочтений
В отличие от нескольких основных приложений, приложение Google Backup and Sync не регистрируется в Панель задач Windows 10. Поэтому после первоначальной настройки, если вы хотите внести какие-либо изменения, их можно будет найти в панели ярлыков.
Чтобы открыть настройки, щелкните правой кнопкой мыши значок облака, коснитесь трехточечного меню в правом углу и выберите Предпочтения. Оказавшись внутри, вы можете изменить фотографии, файлы и настройки Диска.

Например, вы можете использовать вкладку настроек, чтобы выбрать способ удаления изображений из резервных копий. Это дает вам три варианта -
- Удалить элементы повсюду
- Не удаляйте элементы повсюду
- Спросите меня, прежде чем удалять предметы повсюду

Наконец, вы также можете настроить инструмент для автоматической загрузки файлов с USB-устройств и SD-карт с помощью небольшой опции внизу.
По сути, этот вариант означает, что вы можете подключить USB-накопитель к компьютеру, а Google позаботится обо всем остальном.
Примечание: Приложение Google Backup and Sync не загружает файлы Документов Google для автономного доступа. Хотя он демонстрирует файлы, как если бы они были на ПК, двойной щелчок перенесет вас в режим онлайн-редактирования.
Вот и все!
Приложение "Резервное копирование и синхронизация" - это, по сути, союз старого Google Диска и Инструмент загрузки Google Фото, хотя этот гораздо более гибкий и простой в использовании. Кроме того, все важное хранится в облачное хранилище, это снижает беспорядок в системе и делает ее намного более удобной. организованный. Итак, вы уже начали его использовать? Если вы спросите меня, учитывая количество устройств, которые я переключаю, я уже играю!
См. Далее: Документы Google против Dropbox Paper: что лучше?