Исправить кнопку "Нет установки" в Магазине Windows
Разное / / November 28, 2021
Основная причина этой ошибки до сих пор неизвестна, но есть несколько причин, по которым эта проблема возникает. Некоторые из них: брандмауэр Windows может быть отключен, заражение вредоносным ПО, неправильная конфигурация даты и времени, поврежденный пакет приложения и т. Д. Теперь Магазин Windows является важным компонентом Windows, поскольку он позволяет загружать различные типы приложений, необходимых для личного или профессионального использования.
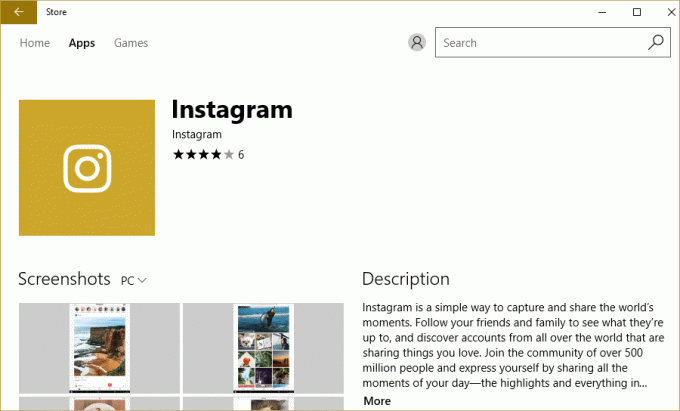
Представьте, что у вас нет возможности загрузить какое-либо приложение из магазина Windows, именно это и происходит в данном случае. Но не волнуйтесь, здесь есть средство устранения неполадок, чтобы решить эту проблему, следуйте приведенным ниже методам один за другим, и к концу этого руководства Магазин Windows вернется в нормальное состояние.
Есть несколько вещей, в которых вы должны убедиться, прежде чем продолжить действия по устранению неполадок, перечисленные ниже:
- Иногда настройки Family Saftey блокируют некоторые приложения, из-за которых вы не можете получить доступ к определенному приложению в Магазине. Проверьте, возникает ли проблема во всех других приложениях или в некоторых конкретных приложениях. Если эта проблема возникает только в выбранных приложениях, отключите настройки Family Saftey.
- Если вы недавно внесли некоторые изменения в систему, но забыли перезагрузить компьютер, возможно, вы не получите доступ к Магазину Windows. Обязательно перезагрузите систему после обновления Windows и посмотрите, решена ли проблема.
СОДЕРЖАНИЕ
- Исправить кнопку "Нет установки" в Магазине Windows
- Метод 1. Включите брандмауэр Windows.
- Метод 2: убедитесь, что дата и время на вашем компьютере правильные
- Метод 3: очистить кеш Магазина Windows
- Метод 4: повторно зарегистрируйте приложение Store
- Метод 5: убедитесь, что Windows обновлена
- Метод 6: запустите CCleaner и Malwarebytes
- Метод 7. Выполните чистую загрузку в Windows
- Метод 8. Запустите Центр обновления Windows и средство устранения неполадок приложений Магазина Windows.
Исправить кнопку "Нет установки" в Магазине Windows
Убедись в создать точку восстановления на всякий случай что-то пойдет не так.
Метод 1. Включите брандмауэр Windows.
Магазин Windows не позволит вам получить доступ к приложениям, пока вы не убедитесь, что брандмауэр Windows включен.
1. нажмите Windows Key + I, затем выберите Панель управления.

2. Далее нажмите Система и безопасность.
3. затем нажмите Брандмауэр Windows.

4. Теперь в левой части окна нажмите на Включите или выключите брандмауэр Windows.
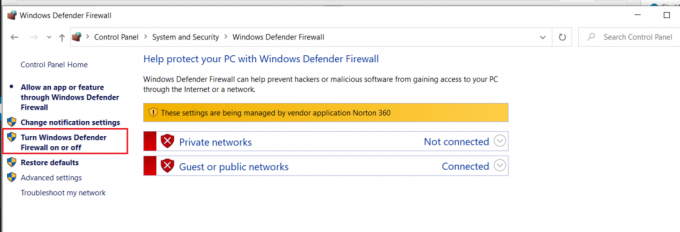
5. Выбирать Включите брандмауэр Windows для настроек как частной, так и общедоступной сети, а затем перезагрузите компьютер
После того, как вы закончите, попробуйте снова установить приложение в Windows Store, и на этот раз все должно работать нормально.
Метод 2: убедитесь, что дата и время на вашем компьютере правильные
1. Щелкните правой кнопкой мыши на Время отображается в правом нижнем углу экрана. Затем нажмите на Настройте дату / время.

2. Убедитесь, что оба варианта помечены Установите время автоматически а также Установите часовой пояс автоматически Был отключен. Нажмите на Изменять.

3. Входить в правильная дата и время а затем нажмите на Изменять применить изменения.
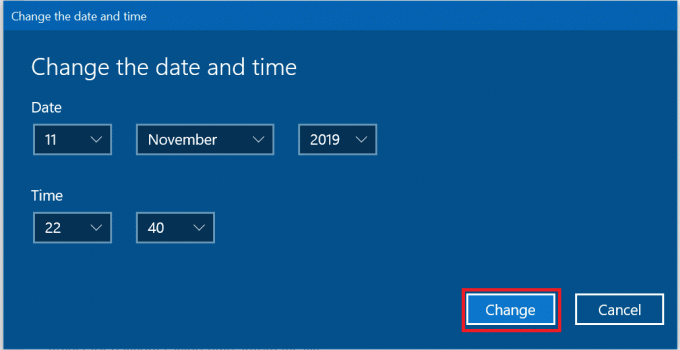
4. Посмотри, сможешь ли ты Исправьте ваше соединение не является частной ошибкой в Chrome.
5. Если это не поможет, тогда Давать возможность как Установить часовой поясАвтоматически а также Автоматическая установка даты и времени параметры. Если у вас есть активное подключение к Интернету, настройки даты и времени обновятся автоматически.

Читайте также:4 способа изменить дату и время в Windows 10
Метод 3: очистить кеш Магазина Windows
1. Нажмите Windows Key + R, затем введите «Wsreset.exe»И нажмите Enter.

2. По завершении процесса перезагрузите компьютер.
Метод 4: повторно зарегистрируйте приложение Store
1. Открытым Командная строка в качестве администратора.

2. Выполните ниже команду PowerShell
PowerShell -ExecutionPolicy Unrestricted -Command «& {$ manifest = (Get-AppxPackage Microsoft. Магазин Windows) .InstallLocation + ‘\ AppxManifest.xml’; Add-AppxPackage -DisableDevelopmentMode -Register $ manifest} »
Или
Get-AppXPackage -AllUsers | Для каждого {Add-AppxPackage -DisableDevelopmentMode -Register "$ ($ _. InstallLocation) \ AppXManifest.xml"}

3. После этого закройте командную строку и перезагрузите компьютер.
На этом шаге повторно регистрируются приложения Магазина Windows, которые должны автоматически Исправить кнопку "Нет установки" в Магазине Windows проблема.
Метод 5: убедитесь, что Windows обновлена
1. Нажмите Клавиша Windows + I, чтобы открыть настройки, затем нажмите Обновление и безопасность.

2. Слева меню нажимает на Центр обновления Windows.
3. Теперь нажмите «Проверить обновления», Чтобы проверить наличие доступных обновлений.

4. Если ожидаются какие-либо обновления, нажмите Загрузите и установите обновления.

5. После загрузки обновлений установите их, и ваша Windows станет актуальной.
Метод 6: запустите CCleaner и Malwarebytes
1. Загрузить и установить CCleaner & Malwarebytes.
2. Запустите Malwarebytes и пусть он просканирует вашу систему на наличие вредоносных файлов. Если вредоносное ПО обнаружено, оно автоматически удаляется.

3. Теперь запустите CCleaner и выберите Пользовательская очистка.
4. В разделе Custom Clean выберите Вкладка Windows и отметьте значения по умолчанию и нажмите Анализировать.

5. После завершения анализа убедитесь, что вы обязательно удалили файлы, которые нужно удалить.

6. Наконец, нажмите на Запустите очиститель и дайте CCleaner поработать.
7. Для дальнейшей очистки вашей системы, выберите вкладку Реестри убедитесь, что выполнены следующие проверки:

8. Нажать на Поиск проблем кнопку и разрешите CCleaner сканировать, затем нажмите кнопку Исправить отдельные вопросы кнопка.

9. Когда CCleaner спрашивает: «Вы хотите сделать резервную копию изменений в реестре?” выберите Да.
10. После завершения резервного копирования щелкните значок Исправить все выбранные проблемы кнопка.
11. Перезагрузите компьютер, чтобы сохранить изменения.
Метод 7. Выполните чистую загрузку в Windows
Иногда стороннее программное обеспечение может конфликтовать с Магазином Windows, поэтому вам не следует устанавливать какие-либо приложения из Магазина приложений Windows. Чтобы исправить проблему с отсутствующей кнопкой установки в Магазине Windows, вам необходимо: выполнить чистую загрузку на вашем компьютере и шаг за шагом диагностируйте проблему.
Метод 8. Запустите Центр обновления Windows и средство устранения неполадок приложений Магазина Windows.
1. введите устранение неполадок в строке поиска Windows и нажмите Исправление проблем.

2. Затем на левой панели окна выберите Посмотреть все.
3. Затем из списка Устранение неполадок компьютера выберите Центр обновления Windows.

4. Следуйте инструкциям на экране и позвольте Устранение неполадок Центра обновления Windows запустить.

5. Теперь снова вернитесь в окно Просмотреть все, но на этот раз выберите Приложения Магазина Windows. Запустите средство устранения неполадок и следуйте инструкциям на экране.
6. Перезагрузите компьютер и снова попробуйте установить приложения из Магазина Windows.
Рекомендуемые:
- Исправить ошибку Магазина Windows: сервер споткнулся
- Исправить Магазин Windows, не загружающийся в Windows 10
- 7 способов исправить аккумулятор ноутбука, подключенного к сети, не заряжается
- Исправить высокую загрузку ЦП исполняемым файлом службы защиты от вредоносных программ
Вот и все у вас успешно Исправить кнопку "Нет установки" в Магазине Windows но если у вас все еще есть какие-либо вопросы относительно этого сообщения, не стесняйтесь задавать их в разделе комментариев.



