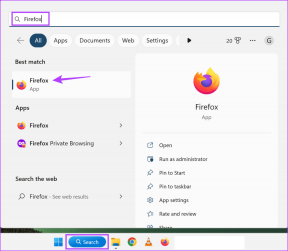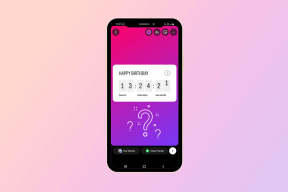27 лучших ярлыков Tumblr для профессионального использования (Windows, Mac)
Разное / / November 29, 2021
Tumblr довольно интуитивно понятен. Дойдите до панели управления, и вы сможете довольно легко понять, что вы хотите сделать. Тем не менее, есть множество тривиальных задач, которые легко выполнить, но они отнимают много времени, когда вы складываете вещи - на ум приходят сообщения о реблогах.
Будь ты серфинг в Tumblr в поисках крутых гифок или ведя блог о безумных вещах, пора, наконец, увеличить скорость работы с платформой. Но как это сделать?

К счастью, в Tumblr есть множество ярлыков. Давайте начнем с нескольких, которые можно использовать для быстрого перемещения по панели инструментов, а затем познакомимся с некоторыми изящными комбинациями клавиш, которые помогут вам создавать и публиковать сообщения еще быстрее.
Ярлыки навигации
Прокрутить вниз
Использование колеса прокрутки или трекпада - отстой при перемещении между сообщениями на приборной панели.
Вместо этого нажмите J для продвижения по одному посту за раз.

Больше не нужно упускать крутые однострочники только потому, что вы прокручиваете их немного быстрее.
Прокрутите вверх
Хотите вернуться к предыдущему посту? Не ошибка.
Просто продолжайте нажимать K пока вы не доберетесь до него.

А поскольку вы возвращаетесь только по почте, шансы не найти то, что вы хотели проверить, также довольно невелики.
Прямо к вершине
Tumblr’s бесконечно прокручиваемая панель инструментов может заставить вас достичь глубины, о которой вы никогда не думали. Когда пришло время вернуться к началу, даже не думайте о том, чтобы тратить время на прокрутку вверх.
Просто нажмите кнопку Период ключ ( . ), чтобы Tumblr автоматически выполнял всю тяжелую работу за вас.

Как сообщение
Как ты можешь не лайкать пост, который тебе нравится? Почти кажется неправильным двигаться вперед, не коснувшись значка в форме сердца, но делать это все время может быть утомительно.
Если вам лень перемещать курсор, просто нажмите L покончить с этим быстро.

И наблюдайте, как ваши лайки просто порхают на экране. Теперь это никогда не устареет, не так ли?
Просмотр заметок или ответ
В то время как Tumblr позволяет вам проверить комментарии или ответ на сообщения, необходимость открывать панель заметок каждый раз, когда вы хотите это сделать, через некоторое время начинает действовать вам на нервы.
Вместо этого просто нажмите N.

Как только панель заметок загрузится, просто проверьте сообщения внутри и нажмите Esc чтобы закрыть его, или введите собственное сообщение и нажмите Входить чтобы одновременно опубликовать и закрыть панель.
Посетить блог сообщения
Представьте себе, что вы просматриваете фантастический пост на своей панели инструментов, который настолько классный, что вы просто не можете устоять перед посещением блога, в котором он был опубликован. Но какая из многих ссылок, окружающих сообщение, позволяет вам это сделать?
Перестань удивляться и ударь Входить немедленно посетить блог.

Поделиться публикацией
Хотите поделиться с кем-нибудь постом?
Нажмите S чтобы мгновенно открыть панель «Поделиться».

Откройте панель поиска
Есть миллионы классных блогов, которые только и ждут, чтобы их нашли.
Ударять Вкладка и сразу же начните поиск в блогосфере Tumblr.

Перемещайтесь между собственными блогами
Переключение между вашими блогами и дашбордом может сильно раздражать, тем более что Tumblr делает совершенно невозможным через некоторое время понять, где, черт возьми, вы на самом деле находитесь.
Когда вы чувствуете себя потерянным, нажмите и удерживайте Z + Tab (Windows) или Option + Tab (Mac), чтобы открыть изящную панель выбора блога, где вы можете увидеть, где вы находитесь, а также мгновенно переключиться на другой блог.

Подпишитесь на рекомендуемый блог или отклоните его
Видите слишком много постов странных блогов на своей панели инструментов? Большинство из них великолепны, но некоторые выглядят просто ужасно.
Просто нажмите F , чтобы подписаться на рекомендованный блог, или нажмите Икс чтобы больше никогда не видеть это на своей панели.

Insta Реблоггинг
Посты, которые просто ждут реблога, можно найти практически повсюду.
Вместо того, чтобы проходить этапы реблогинга вручную, просто нажмите Shift + R (Windows) или Option + R (Mac), чтобы сделать это за секунду.

Добавить сообщение в очередь
Хотите добавить публикацию в свою очередь вместо того, чтобы сразу же делать повторный блог?
Просто нажмите Shift + E (Windows) или Option + E (Mac).

Создание ярлыков
Начать сочинять
Вы столкнулись с идеей, о которой вы просто не можете себе позволить НЕ вести блог? Независимо от того, насколько глубоко вы находитесь в своей приборной панели, просто нажмите Z + C чтобы сразу же вызвать свой набор инструментов композиции.

Нет необходимости прокручивать страницу вверх и разрушать ход своих мыслей.
Жирный или курсив
Когда дело доходит до написания увлекательных постов, необходимо подчеркивать определенные слова.
Выделите важные слова и фразы жирным шрифтом, выделив, а затем используя Ctrl + B (Windows) или Cmd + B (Mac) нажатия клавиш.

Или, если вы хотите пойти более тонким путем, выделите их курсивом Ctrl + I (Windows) или Cmd + I (Mac) ярлыки.
Создать подзаголовки
Хотите создавать подзаголовки в своих сообщениях? Или вы просто хотите, чтобы ваши сообщения казались больше?
Просто выделите слова и нажмите Ctrl + Shift + 2 (Windows) или Cmd + Shift + 2 (Mac) для этого.

Меньший текст
А как насчет уменьшения текста? Не думал, что ты сможешь это сделать, а? Что ж, можно.
После выделения просто нажмите Ctrl + Shift + дефис (Windows) или Cmd + Shift + дефис (Mac) и все готово.

Добавить гиперссылки
Добавление ссылок на слова являются тормозом. Чаще всего вы случайно нажимаете где-нибудь в другом месте, пока ищете кнопку «Ссылка», что все разрушает. Но больше нет.
Просто нажмите Ctrl + K (Windows) или Cmd + K (Mac), чтобы открыть окно ссылки в рекордно короткие сроки.

Зачеркнутый текст
Да, ты напортачил с постом. Но вместо того, чтобы сразу редактировать свои слова, вы всегда можете сохранить уровень прозрачности в своем блоге, используя зачеркивания.
Выделите слова и нажмите Ctrl + Shift + 6 (Windows) или Cmd + Shift + 6 (Mac) для этого.

Упорядоченные или неупорядоченные списки
Создание списка предметов?
Легко разместите их в упорядоченном формате с помощью Ctrl + Shift + 7 (Windows) или Cmd + Shift + 7 (Mac) сочетания клавиш.

Если вы не хотите расставлять приоритеты в списке в каком-либо конкретном порядке, просто добавьте их в неупорядоченном формате, нажав Ctrl + Shift + 8 (Windows) или Cmd + Shift + 8 (Mac).
Используйте цитаты
Да, вы можете использовать жирный или курсивный текст, чтобы выделить слова, но нет ничего лучше хорошей цитаты, если вы действительно хотите донести свою точку зрения.
Просто нажмите Ctrl + Shift + 9 (Windows) или Cmd + Shift + 9 (Mac) на любом выделенном наборе слов, чтобы это было легко.

Удалить форматирование
Вы писали посты в другом месте? Удалите нежелательное форматирование с любого вставляемого содержимого.
Выделите сообщение и нажмите Ctrl + Shift + 0 (Windows) или Cmd + Shift + 0 (Mac) для этого.

Предварительно отформатированный текст
Размещаете коды в своем блоге? Затем отобразите их как предварительно отформатированный текст, чтобы ограничения вашей темы Tumblr не испортились.
Выделите код и нажмите Ctrl + Shift + X (Windows) или Cmd + Shift + X (Mac) и посмотрите, как он отображается в отдельном окне.

Верхние и нижние индексы
Ведете блог о математике, науке или финансах? Тогда верхние и нижние индексы должны очень пригодиться с уравнениями, а что нет.
Нажмите Ctrl + точка (Windows) или Cmd + Period (Mac), чтобы сделать надстрочный индекс, или Ctrl + запятая (Windows) или Cmd + запятая (Mac), чтобы сделать индекс.

Вставить GIF и фотографии
Вставить нечетный GIF-файл легко, но что делать, если вы хотите многократно вставлять несколько изображений. Просто нажмите Ctrl + Shift + G (Windows) или Cmd + Shift + G (Mac), чтобы легко вызывать панель выбора GIF в любое время.

Статические изображения требуют отдельного ярлыка - нажмите Ctrl + Shift + P (Windows) или Cmd + Shift + P (Mac) для вставки фотографий.
Добавить видео
Вести блог на Tumblr без видео? Богохульство!
Нажмите Ctrl + Shift + V (Windows) или Cmd + Shift + V (Mac), чтобы сразу начать добавлять URL-адреса и встраивать коды.

Вставить горизонтальные линии
Горизонтальные линии предлагают удобный способ разбить длинные сообщения на удобоваримые части.
Нажмите Ctrl + Shift + L (Windows) или Cmd + Shift + L (Mac), чтобы добавить строку в любом месте сообщения, где находится курсор.

Вставить ссылку "Читать дальше"
Беспокоитесь о том, что люди удалят вас со своей панели инструментов только потому, что ваши сообщения достаточно длинные, чтобы покрыть весь экран? Ограничьте объем вашей публикации, видимой с первого взгляда, с помощью ссылки «Подробнее».
Просто поместите курсор в нужное место и нажмите Ctrl + Shift + K (Windows) или Cmd + Shift + K (Mac).

Теперь иди на Tumblr как профессионал
Вот и все. Теперь продолжайте и используйте Tumblr, как никогда раньше.
А если вы забыли ярлык, просто нажмите Shift +? чтобы поднять список. Да, это еще один полезный ярлык.