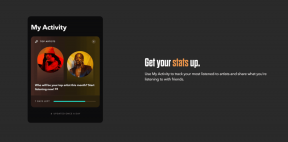10 лучших способов исправить зависание или сбои Google Chrome в Windows 10
Разное / / November 29, 2021
Google Chrome - это браузер, которым пользуются миллионы людей по всему миру. Большинству людей нравится более быстрая загрузка страниц и удобство просмотра. Но известно, что даже самый лучший браузер время от времени сталкивается с проблемами. Один такой раз, когда Chrome начинает вылетать или внезапно замерзнуть.

Хотя эти типы сбоев являются обычным явлением, они могут оставить вас в напряжении, подвергая риску важные несохраненные данные. В таких случаях вы можете сделать несколько вещей, чтобы вернуть Chrome к его славе и добиться беспрепятственного просмотра.
Итак, без лишних слов, вот 10 лучших решений для устранения сбоев Chrome в Windows 10.
1. Закройте неиспользуемые вкладки
Если в Google Chrome открыто слишком много вкладок, это может вызвать В Chrome не хватает памяти и вылетит или зависнет. Поэтому закройте все менее используемые вкладки и обновите страницу, чтобы проверить, нормально ли работает Chrome.
Кроме того, чтобы освободить часть памяти, вы также можете открыть диспетчер задач Chrome, нажав Shift + Esc, чтобы завершить процессы, службы, расширения и многое другое, работающие в фоновом режиме.
Также на Guiding Tech
2. Перезагрузите Chrome
Если Chrome сильно завис на вас, и вы не можете закрыть вкладки или выйти из них каким-либо образом, вы можете использовать диспетчер задач в Windows, чтобы закрыть Google Chrome.
Чтобы открыть диспетчер задач, нажмите Ctrl + Alt + Del и выберите Диспетчер задач из списка. В окне диспетчера задач выберите Google Chrome из списка и нажмите кнопку «Завершить задачу» в правом нижнем углу, чтобы принудительно закрыть Google Chrome.

После закрытия подождите несколько минут и перезапустите Chrome, чтобы проверить, нормально ли он сейчас работает.
3. Перезагрузите компьютер
Если проблема не исчезнет даже после перезапуска Chrome, пора перезагрузить компьютер. Это завершит все процессы, запущенные на вашем компьютере, и даст им возможность начать все сначала. Чаще всего перезагрузка компьютера помогает устранить мелкие ошибки или сбои, связанные с любыми программами в Windows 10.
4. Обновите Chrome
Если есть какие-либо известные ошибки, которые приводят к сбою или зависанию Chrome, скорее всего, Google уже выпустил обновление для решения этой проблемы.
К обновить Chrome, щелкните меню с тремя точками и выберите «Справка»> «О Google Chrome». Он автоматически начнет установку любых новых обновлений, если они доступны.
5. Отключить расширения
Вероятно, самая частая причина сбоев Chrome - это плохо разработанные сторонние расширения. Тем не менее, узнать, какой из них вызывает проблемы, - непростая задача. Поэтому лучший способ найти его - это отключение всех расширений работает в Chrome и включает их один за другим.
Чтобы отключить расширения в Chrome, введите хром: // расширения в адресной строке и нажмите Enter. Затем отключите все расширения и перезапустите Chrome.

Если Chrome работает нормально, вы можете попробовать включить расширения одно за другим, чтобы найти неисправное.
6. Отключить аппаратное ускорение
Когда аппаратное ускорение включено, некоторые задачи с интенсивным использованием графики назначаются вашему графическому процессору, а не процессору, чтобы улучшить визуальный результат браузера и общую производительность. С другой стороны, использование аппаратного обеспечения вашего ПК на полную мощность также может вызвать такие проблемы, как сбой Chrome или ошибки белого экрана в Google Chrome. Таким образом, вы можете попробовать отключить аппаратное ускорение в Chrome, чтобы избежать таких сбоев.
Для этого нажмите трехточечное меню, чтобы открыть «Настройки», и перейдите в «Дополнительно». Затем в разделе «Система» найдите и отключите параметр «Использовать аппаратное ускорение, если доступно».
После отключения перезапустите Chrome и посмотрите, решена ли проблема.
Также на Guiding Tech
7. Найти и удалить несовместимые приложения
Если некоторые приложения, установленные на вашем компьютере, несовместимы с Chrome, это может привести к замедлению или зависанию Chrome. К счастью, Google Chrome имеет встроенные функции для поиска и удаления несовместимых приложений, работающих на вашем компьютере.
Чтобы удалить несовместимые приложения, щелкните меню с тремя точками, чтобы открыть настройки, и перейдите в раздел «Дополнительно». В разделе «Сброс и очистка» выберите вариант «Очистить компьютер».

Там нажмите кнопку «Найти» и дождитесь, пока Chrome просканирует ваш компьютер на наличие несовместимых приложений. Затем удалите несовместимые приложения и перезапустите Chrome, чтобы посмотреть, решит ли это проблему.
8. Просканируйте свой компьютер на наличие вирусов
Если описанные выше решения не помогли вам, стоит проверить свой компьютер на наличие вредоносных программ или вирусов. Если у вас уже установлен антивирус, используйте его для сканирования вашего ПК. Или вы можете рассчитывать на встроенный Защитник Windows (теперь Microsoft Defender), чтобы выполнить эту работу.
Чтобы выполнить быстрое сканирование вашего ПК с помощью Защитника Windows, выберите «Настройки»> «Обновление и безопасность»> «Безопасность Windows». Затем нажмите «Защита от вирусов и угроз». Затем справа от вас нажмите кнопку «Быстрое сканирование», чтобы выполнить поиск вирусов на вашем компьютере. После этого перезагрузите компьютер и посмотрите, нормально ли работает Chrome.
9. Очистить данные просмотров
Поврежденный кеш и перегруженные данные просмотра могут испортить работу с Chrome. Поэтому вы можете попробовать очистка данных просмотра на хроме, чтобы начать все сначала.
Чтобы очистить данные просмотра, нажмите Ctrl + Shift + Delete, чтобы открыть меню «Очистить данные просмотра». Затем выберите все элементы и нажмите кнопку «Очистить данные».

Теперь перезапустите Chrome и проверьте, нормально ли он работает.
10. Переустановите Chrome
Если ничего не помогает, последний вариант - переустановить Chrome. Таким образом, вы сможете начать все с нуля. Но перед удалением убедитесь, что все ваши важные данные синхронизированы с вашей учетной записью Google.
Также на Guiding Tech
Больше не замораживать
Хотя сбои Chrome не являются чем-то новым, опробование вышеуказанных решений должно исправить их навсегда. Помимо этого, вы также можете попробовать переключиться на новый браузер, например Microsoft Edge или Сафари и посмотрите, сможете ли вы найти в них новый ежедневный драйвер.