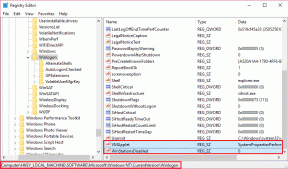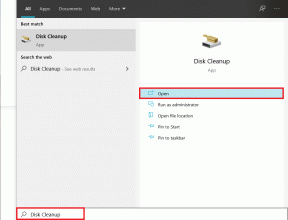4 лучших способа поставить рамку вокруг изображения в Google Slides
Разное / / November 29, 2021
Презентация, состоящая только из текста, утомительна, а добавление изображений может сделать ее привлекательной. Однако использование простых изображений может стать однообразным. Чтобы по-другому взглянуть на свои слайды, вы можете редактировать и настраивать изображения в Google Slides. Один из способов настроить изображения - добавить к ним рамку. Этот пост поможет вам в этом.

Google Slides поставляется с инструмент границы собственноручно. Но возможности ограничены. В этом посте мы рассмотрели собственный инструмент рамки и другие методы для добавления рамки вокруг изображений в Google Slides. У вас могут быть как простые, так и декоративные фоны.
Давайте проверим различные методы.
Примечание: Шаги показаны для компьютера, но те же методы можно использовать и на Android, и на iOS.
Метод 1: использование инструмента "Граница"
Это один из самых простых способов обвести изображение в Google Slides. Начните с добавления нужного изображения на слайд. Затем щелкните изображение, чтобы выбрать его. После выбора на ленте будут активированы три инструмента для создания границ. Это - цвет границы, вес и тире. Последний используется для изменения стиля границы.

Щелкните любой из инструментов, чтобы добавить границу. Затем настройте границу, изменив ее стиль, размер и цвет, используя три параметра.

Метод 2: Использование фигур
Если вам не нравятся границы указанного выше метода, вы можете создать свои собственные пользовательские границы с помощью фигур. В этом методе мы будем добавлять изображение поверх фигуры или использовать фигуру в качестве фона изображения. Окончательное изображение выглядит как картинка с настраиваемой рамкой.
Вот как это сделать:
Шаг 1: Добавить изображение на слайд.
Шаг 2: Нажмите на опцию «Вставить» в строке меню и выберите «Форма». Выберите нужную форму из доступных вариантов.

Шаг 3: С помощью мыши нарисуйте на слайде нужную форму. Вы заметите, что фигура появляется поверх изображения.

Чтобы вывести изображение на передний план, щелкните фигуру правой кнопкой мыши и выберите «Порядок»> «Отправить назад».

Шаг 4: Перетащите изображение в верхнюю часть фигуры. Вы можете вращать, изменять размер или перемещать фигуры в соответствии с вашими требованиями.

Кончик: Чтобы упростить процесс, вы можете сначала добавить фигуру, а затем поверх нее добавить изображение.
Шаг 5: Вы можете сохранить цвет формы по умолчанию или добавить новый цвет. Щелкните фигуру, чтобы выделить ее. Затем щелкните значок цвета заливки на ленте. Выберите желаемый цвет.

Также на Guiding Tech
Совет 1. Добавьте двойную границу
Для дальнейшей настройки границы у вас может быть два из них. Когда вы добавляете фигуру, у нее появляется граница. Вы можете либо полностью удалить его, как показано в следующем совете, либо настроить его так, чтобы он имел несколько границ.

Нажмите на фигуру. Используйте инструменты границы - цвет, толщину и штрих, которые появляются на ленте, чтобы настроить ее.

Совет 2: удалите границу фигуры
Чтобы удалить черный контур с фигуры, нажмите на фигуру. Затем щелкните значок цвета границы на ленте. Выберите вариант "Прозрачный".

Совет 3: замените фигуру
Если вам не нравится текущая форма (или граница), используемая для изображения, вы можете быстро заменить ее. Щелкните правой кнопкой мыши фигуру, используемую в качестве границы. Выберите в меню пункт «Изменить фигуру» и выберите новую фигуру. Точно так же вы можете попробовать разные формы границ для своего изображения, не начиная заново.

Совет 4: Сгруппируйте форму и изображение
Если вы хотите переместить или изменить размер изображения и формы, вам пригодится их группировка. Узнайте, как группировать и разгруппировать элементы в Google Slides.
Кончик: Посмотрите похожие крутые советы, связанные с фигурами в Google Slides.
Метод 3: использование инструмента маски
В этом методе мы будем использовать инструменты Маска и Граница. Во-первых, вам нужно будет замаскировать картинку по форме с последующей настройкой его границы. Вот шаги:
Шаг 1: Щелкните изображение, для которого вы хотите добавить стильную рамку.
Шаг 2: Щелкните крошечную стрелку рядом со значком кадрирования на ленте. Выберите желаемую форму.

Изображение автоматически примет нужную форму.

Шаг 3: Выделив изображение, используйте инструменты «Граница», чтобы добавить необходимую границу.

Метод 4: добавить декоративную рамку
Наконец, вы можете добавить к своему изображению декоративные рамки. Вам нужно будет загрузить их из Интернета. Перейдите в меню «Вставка»> «Изображение»> «Поиск в Интернете».

Ищите декоративные бордюры. Выберите границу, которую хотите использовать. Теперь измените размер или переместите его по размеру изображения.

Кончик: Проверить 11 советов и приемов анимации для Google Slides.
Также на Guiding Tech
Советы и хитрости для Google Презентаций
В Google Slides есть множество творческих возможностей, чтобы оживить ваши презентации. Вам нужно их открыть и использовать. Мы рассмотрели 11 таких советы и рекомендации для Google Slides что может оказаться полезным.