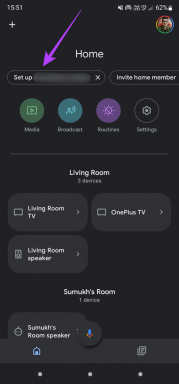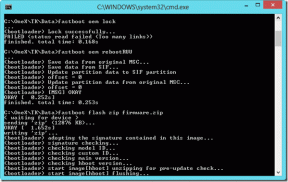Как пакетно конвертировать фотографии с помощью Adobe Bridge
Разное / / November 29, 2021
Adobe Bridge - один из лучших бесплатных альтернативы приложению Windows 10 Photos. Он объединяет все ваши медиафайлы в одном месте, а также содержит множество удивительных функций, которых вы не получите в приложении Stock Photos.

Одна из таких удобных функций программного обеспечения позволяет вам конвертировать фотографии в другой формат файлов с помощью Photoshop. Вы можете использовать эту функцию для преобразования файлов изображений RAW в JPEG, PSD или TIFF и даже использовать ее для запуска Экшены Photoshop на все ваши файлы.
Прочтите, чтобы узнать, как можно пакетно конвертировать фотографии с помощью Adobe Bridge, а также получите краткий обзор того, как можно использовать программное обеспечение для пакетной обработки изображений перед их преобразованием.
Как обрабатывать фотографии в пакетном режиме с помощью Adobe Bridge
Прежде чем мы начнем преобразовывать фотографии в другой формат файла, давайте посмотрим, как можно одновременно обрабатывать несколько изображений с помощью Adobe Bridge. Убедитесь, что у вас есть
Фотошоп установлен в вашей системе, а затем выполните следующие простые шаги для обработки нескольких фотографий с помощью Bridge:Шаг 1: Запустите Bridge, а затем выберите Открыть в меню файла, чтобы выбрать папку, содержащую все изображения, которые вы хотите обработать вместе.

Шаг 2: Теперь щелкните правой кнопкой мыши первую фотографию и выберите параметр «Открыть в Camera Raw».

Это откроет выбранную фотографию в фильтре Camera Raw Photoshop, где вы можете внести желаемые изменения.
Шаг 3: Когда вы будете удовлетворены редактированием, нажмите «Готово» в правом нижнем углу окна Camera Raw.

Шаг 4: Теперь, чтобы применить такое же изменение к следующему изображению, просто щелкните изображение правой кнопкой мыши, прокрутите вниз до параметра «Настройки разработки» и выберите «Предыдущее преобразование».

Это автоматически применит ваши предыдущие правки к выбранному изображению. Чтобы сделать это для всех изображений в папке, просто выберите их все, удерживая клавишу Ctrl, щелкните любое из них правой кнопкой мыши и затем выберите параметр «Предыдущее преобразование».
Примечание: Вы должны использовать пакетную обработку только для похожих изображений, которые были нажаты в одинаковых условиях. Если вы будете обрабатывать совершенно разные фотографии вместе, вы не получите лучших результатов. При наличии множества изображений лучше обрабатывать каждое изображение отдельно.
Как пакетно конвертировать фотографии с помощью Adobe Bridge
Теперь, когда вы знаете, как пакетно обрабатывать файлы с помощью Bridge, давайте перейдем к преобразованию этих файлов в другой формат. Просто выполните следующие простые шаги, чтобы конвертировать фотографии в пакетном режиме с помощью Adobe Bridge:
Шаг 1: Запустите Bridge, а затем выберите Открыть в меню файла, чтобы выбрать папку, содержащую все изображения, которые вы хотите преобразовать вместе.

Шаг 2: Выберите все изображения, затем нажмите «Инструменты» на верхней панели инструментов, прокрутите до «Photoshop» и нажмите «Обработчик изображений».

Шаг 3: В обработчике изображений выберите место для сохранения изображений, щелкнув кружок рядом с выделенным серым цветом параметром «Выбрать папку». Кроме того, вы можете пропустить этот шаг, если хотите сохранить изображения в той же папке.

Sтеп 4: Затем выберите формат, в который вы хотите преобразовать изображения, установив флажок рядом с опцией «Сохранить как JPEG», «Сохранить как PSD» или «Сохранить как TIFF».

Здесь вы также сможете изменить качество получаемых изображений, изменить размер изображений и даже преобразовать их в профиль sRGB.
Шаг 5: Если вы хотите запустить действие Photoshop для изображений, установите флажок рядом с параметром «Выполнить действие».

Шаг 6: Теперь выберите действие в раскрывающемся меню.

Шаг 7: После внесения всех этих изменений просто нажмите кнопку «Выполнить» в правом верхнем углу, и программа автоматически применит все изменения к выбранным изображениям.

Кроме того, если вы хотите увидеть, как будут выглядеть все изменения, вы также можете установить флажок рядом с параметром «Открыть первое изображение для применения настроек» в обработчике изображений.

Это откроет первое изображение в папке и покажет вам, как оно будет выглядеть после применения изменений. Это помогает быть абсолютно уверенным в том, что вы делаете. Преобразованные изображения будут сохранены в выбранной вами папке назначения.
Этот процесс занимает немного времени, поэтому не беспокойтесь, если все изображения появятся не сразу. А если вы добавите слишком много изменений, то программе потребуется еще больше времени на обработку и преобразование всех изображений.
Легко конвертируйте все свои фотографии с Adobe Bridge
Теперь, когда вы знаете, как обрабатывать и конвертировать несколько фотографий с помощью Adobe Bridge, я уверен, что вам будет намного проще обрабатывать большие пакеты изображений.
Еще раз помните, что пакетная обработка не всегда приводит к лучшим изображениям. Поэтому, если вы стремитесь достичь идеальных результатов для каждого изображения, лучше редактировать их индивидуально.
Следующий: Теперь, если вам кажется, что пакетное преобразование с помощью Adobe Bridge немного сложно, ознакомьтесь со следующей статьей, чтобы узнать, как можно еще больше упростить процесс с помощью IrfanView.