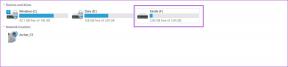Руководство по исправлению Apple Music на Mac, не синхронизирующейся с iPhone
Разное / / November 29, 2021
Apple Music и несколько других потоковых сервисов синхронизируют ваши любимые песни и плейлисты на разных устройствах. Таким образом, вы можете наслаждаться ими без проблем, независимо от того, какое устройство вы используете для доступа к Apple Music. Но что, если В Apple Music отсутствуют некоторые песни или плейлисты на вашем iPhone, и они доступны на вашем MacBook? Выглядит довольно странно. Не волнуйся. В этом руководстве мы собрали несколько решений, которые помогут вам исправить ошибки синхронизации Apple Music между вашим Mac и iPhone.

Во-первых, убедитесь, что оба устройства (Mac и iPhone) подключены к одной и той же учетной записи Apple ID. Точно так же убедитесь, что у вас есть активная подписка Apple Music - на вашем iPhone перейдите в «Настройки»> [Ваше имя]> Подписки и убедитесь, что «Подписка Apple Music» находится в разделе «Активные». Наконец, убедитесь, что подключение к Интернету вашего iPhone и Mac активно. Это очень важно.
Если проблема связана с подключением к Интернету, ознакомьтесь с этими руководствами на
устранение проблем с сотовой передачей данных а также восстановление Wi-Fi-соединения на iPhone. В противном случае переходите к решениям в следующем разделе.Также на Guiding Tech
1. Запуск синхронизации библиотеки вручную
Вполне возможно, что ваша подписка на Apple Music не синхронизирует вашу музыкальную библиотеку между устройствами, несмотря на активное подключение к Интернету. В таких случаях вы можете вручную запустить синхронизацию.
Некоторые пользователи Mac, у которых возникли аналогичные трудности с синхронизацией Apple Music, могли решить эту проблему, изменение своих музыкальных библиотек. Внесение любых изменений в вашу музыкальную библиотеку - на вашем iPhone - приведет к тому, что Apple Music синхронизирует музыкальную библиотеку вашего Mac с вашим iPhone.
Вы можете попробовать добавить случайную песню в свой список воспроизведения, изменить название списка воспроизведения или даже создать новый список воспроизведения. Что-нибудь вообще. Это должно подтолкнуть Apple Music на вашем iPhone к получению обновленной информации с вашего Mac или других подключенных устройств.
2. Перезагрузите устройства

По-прежнему не можете синхронизировать библиотеку Apple Music на Mac с iPhone? Выключите оба устройства и снова включите их, начиная с iPhone. Если проблема не исчезнет, когда ваш iPhone снова включится, попробуйте перезагрузить Mac и проверьте, помогает ли это.
3. Обновите iOS
Если синхронизация библиотеки Apple Music работает некорректно на ваших устройствах, Apple рекомендует обновить свою ОС до последней версии. Перейдите в «Настройки»> «Основные»> «Обновление ПО» и нажмите. «Загрузите и установите», чтобы обновить свой iPhone.

Чтобы обновить macOS на Mac, перейдите в «Системные настройки»> «Обновление программного обеспечения» и нажмите кнопку «Обновить сейчас».

4. Включить синхронизацию библиотеки
Вы также должны убедиться, что синхронизация библиотеки включена на вашем Mac и iPhone. Если этот параметр отключен на любом устройстве, Apple Music будет иметь разный контент на ваших устройствах, даже если они подключены к одному и тому же идентификатору Apple ID.
Как включить синхронизацию музыкальной библиотеки Apple на iPhone
Шаг 1: Запустите «Настройки» и выберите «Музыка».

Шаг 2: Убедитесь, что синхронизация библиотеки включена.

Если опция уже включена, выключите и снова включите ее. Это также может помочь Apple Music синхронизировать музыкальную библиотеку вашего Mac с вашим iPhone.


Примечание: Отключение синхронизации библиотеки для Apple Music приведет к удалению всех песен и загрузок с вашего iPhone. Не волнуйся. Ваш контент будет восстановлен. Ваша музыкальная библиотека будет синхронизирована / обновлена, когда вы снова включите эту функцию. Единственный недостаток - потеря загруженных песен.
Как включить синхронизацию музыкальной библиотеки Apple на Mac
Шаг 1: Запустите приложение «Музыка» и щелкните «Музыка» в правом верхнем углу строки меню.

Шаг 2: Затем выберите «Настройки».

Шаг 3: На вкладке «Общие» убедитесь, что установлен флажок «Синхронизировать библиотеку». Если он уже включен, вы можете снять этот флажок и снова включить. Щелкните ОК, чтобы сохранить изменения.

5. Проверить статус Apple Music
У вас могут возникнуть трудности с синхронизацией музыкальной библиотеки между вашим Mac и iPhone, если в вашем регионе или во всем мире возникнет сбой в работе службы Apple Music. Для подтверждения посетите Страница поддержки системы Apple и убедитесь, что индикаторы рядом с Apple Music, Apple Music radio и Apple Music Subscriptions зеленые. Это означает, что серверы Apple Music активны и находятся в сети.

Если индикаторы желтого цвета, серверы не работают, и вы, возможно, не можете использовать некоторые функции и службы Apple Music. В этом случае единственное, что вы можете сделать, - это подождать, пока Apple все исправит.
6. Повторно подключить Apple ID
Если ни одно из рекомендованных выше решений не помогает, вам следует удалить свою учетную запись Apple ID со своего iPhone и снова войти в систему. Прежде чем продолжить, вам следует сделайте резервную копию вашего iPhone чтобы вы не потеряли данные при выходе из Apple ID.
Примечание: Как и при отключении синхронизации библиотеки для Apple Music (см. Метод №4), при выходе из Apple ID с вашего iPhone будут удалены все загруженные песни. Вот почему вам следует сделать резервную копию вашего iPhone.
Чтобы выйти из Apple ID на iPhone, перейдите в «Настройки», щелкните свое имя и коснитесь параметра «Выйти».


Также на Guiding Tech
Задержка синхронизации сквоша
При условии, что вы следовали методам и инструкциям, упомянутым выше, у вас больше не должно быть проблем с доступом к вашей библиотеке Apple Music на MacBook и iPhone.
Следующий: Вы хотите, чтобы Apple Music не загружала треки или альбомы автоматически на ваш iPhone, Mac или ПК? Затем вы должны прочитать руководство по ссылке ниже, чтобы узнать, как этого добиться.