Исправить Свойства этого элемента недоступны
Разное / / November 28, 2021
Исправить Свойства этого элемента недоступны: Это сообщение об ошибке довольно часто встречается среди пользователей Windows 7 и Windows 10, но если вы недавно обновили Windows 7 до Windows 10, вы обязательно столкнетесь с этой ошибкой. Таким образом, после обновления, когда пользователи входят в систему, они видят сообщение об ошибке «Свойства этого элемента недоступны» во всплывающем окне, и оно остается до тех пор, пока вы не загрузитесь в безопасном режиме. Кроме того, ошибка не ограничивается только этим, поскольку есть другие пользователи, которые сталкиваются с этой проблемой только при проверке свойств своих дисков, например, диска C: или внешнего жесткого диска. Короче говоря, когда пользователь обращается к «Мой компьютер» или «Этот компьютер» и щелкает правой кнопкой мыши любой диск, подключенный к ПК. (Внешний жесткий диск, USB и т. Д.), То вы увидите сообщение об ошибке «Свойства этого элемента не доступный."

Основная причина этой ошибки - отсутствие записей в реестре, которые можно легко исправить. К счастью, эта ошибка не вызвана вредоносным ПО или какой-либо серьезной проблемой, и ее легко исправить. Поэтому, не теряя времени, давайте посмотрим, как на самом деле исправить ошибку «Свойства этого элемента недоступны», выполнив следующие действия по устранению неполадок.
СОДЕРЖАНИЕ
- Исправить Свойства этого элемента недоступны
- Метод 1: исправление реестра
- Метод 2: отключить поврежденное расширение оболочки
- Метод 3: проверьте папку автозагрузки вручную
- Метод 4: удалить значение интерактивного пользователя из реестра
- Метод 5: запустить SFC и CHKDSK
Исправить Свойства этого элемента недоступны
Убедись в создать точку восстановления на всякий случай что-то пойдет не так.
Метод 1: исправление реестра
Примечание. Обязательно создайте Резервное копирование реестра перед внесением каких-либо изменений в редактор реестра.
1. Откройте Блокнот и скопируйте следующий код как есть:
Редактор реестра Windows версии 5.00 [HKEY_CLASSES_ROOT \ Drive \ shellex] [HKEY_CLASSES_ROOT \ Drive \ shellex \ ContextMenuHandlers] [HKEY_CLASSES_ROOT \ Drive \ shellex \ ContextMenuHandlers \ EnhancedStorageShell] @ = "{2854F705-3548-414C-A113-93E27C808C85}" [HKEY_CLASSES_ROOT \ Drive \ shellex \ ContextMenuHandlers \ Sharing] @ = "{f81e9010-6ea4-11ce-a7ff-00aa003ca9f6}" [HKEY_CLASSES_ROOT \ Drive \ shellex \ ContextMenuHandlers \ {078C597B-DCDD-4D0F-AA16-6EE672D1110B}] [HKEY_CLASSES_ROOT \ Drive \ shellex \ ContextMenuHandlers \ {59099400-57FF-11CE-BD94-0020AF85B590}] @ = "" [HKEY_CLASSES_ROOT \ Drive \ shellex \ ContextMenuHandlers \ {596AB062-B4D2-4215-9F74-E9109B0A8153}] [HKEY_CLASSES_ROOT \ Drive \ shellex \ ContextMenuHandlers \ {D6791-486De8-E852E-E852E-E852E-E852] "{D6791A63-E7E2-4fee-BF52-5DED8E86E9B8}" = "Меню портативных устройств" [HKEY_CLASSES_ROOT \ Drive \ shellex \ ContextMenuHandlers \ {fbeb8a05-beee-4442-804e-409d6c4515e9}] @ = "" [HKEY_CLASSES_ROOT \ Drive \ shellex \ FolderExtensions] [HKEY_CLASSES_ROOT \ Drive \ shellex \ FolderExtensions \ {fbeb8a05-beee-4442-804e-409d6c4515e9}] "DriveMask" = dword: 00000020 [HKEY_CLASSES_ROOT \ Drive \ shellex \ PropertySheetHandlers] @ = "{5F5295E0-429F-1069-A2E2-08002B30309D}" [HKEY_CLASSES_ROOT \ Drive \ shellex \ PropertySheetHandlers \ Sharing] @ = "{f81e9010-6ea4-11ce-a7ff-00aa003ca9f6}" [HKEY_CLASSES_ROOT \ Drive \ shellex \ PropertySheetHandlers \ {1f2e5c40-9550-11ce-99d2-00aa006e086c}] [HKEY_CLASSES_ROOT \ Drive \ shellex \ PropertySheetHandlers \ {4a7ded0a-ad25-11d0-98a8-0800361b1103}] [HKEY_CLASSES_ROOT \ Drive \ shellex \ PropertySheetHandlers \ {55B3A0BD-4D28-42fe-8CFB-FA3EDFF969B8}] [HKEY_CLASSES_ROOT \ Drive \ shellex \ PropertySheetHandlers \ {596AB062-B4D2-4215-9F74-E9109B0A8153}] [HKEY_CLASSES_ROOT \ Drive \ shellex \ PropertySheetHandlers \ {5F5295E0-429F-1069-A2E2-08002B30309D}] [HKEY_CLASSES_ROOT \ Drive \ shellex \ PropertySheetHandlers \ {7988B573-EC89-11cf-9C00-00AA00A14F56}] @ = "" [HKEY_CLASSES_ROOT \ Drive \ shellex \ PropertySheetHandlers \ {D12267B4-252D-409A-86F9-81BACD3DCBB2}] [HKEY_CLASSES_ROOT \ Drive \ shellex \ PropertySheetHandlers \ {ECCDF543-45CC-11CE-B9BF-0080C87CDBA6}] [HKEY_CLASSES_ROOT \ Drive \ shellex \ PropertySheetHandlers \ {ef43ecfe-2ab9-4632-bf21-58909dd177f0}] @ = "" [HKEY_CLASSES_ROOT \ Drive \ shellex \ PropertySheetHandlers \ {fbeb8a05-beee-4442-804e-409d6c4515e9}] @=""
2.Как только весь приведенный выше код будет скопирован в блокнот, нажмите Файл, затем Сохранить как.

3. Обязательно выберите Все файлы в типе «Сохранить как» и выберите желаемое место для сохранения файла, которым может быть рабочий стол.
4. Теперь назовите файл The_properties_for_this_item_are_not_available.reg (это очень важно).
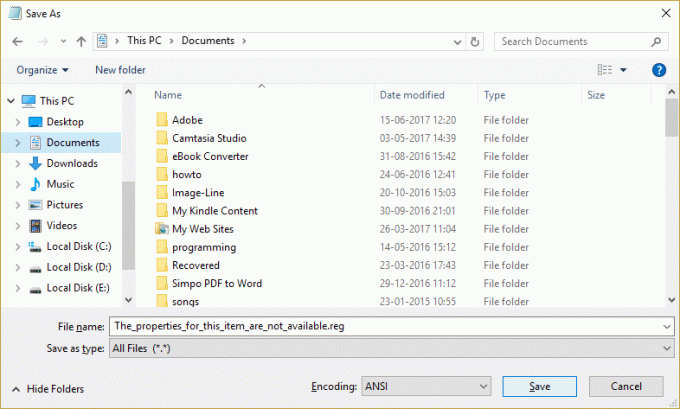
5. Щелкните этот файл правой кнопкой мыши и выберите Запустить от имени администратора. Это добавит указанные выше значения в реестр, и если будет запрошено подтверждение, нажмите «Да».
6. Перезагрузите компьютер, чтобы сохранить изменения и посмотреть, сможете ли вы Исправить Ошибка "Свойства этого элемента недоступны".
Метод 2: отключить поврежденное расширение оболочки
1. Чтобы проверить, какие программы вызывают ошибку «Свойства этого элемента недоступны», вам необходимо загрузить стороннее программное обеспечение под названием ShellExView.
2. дважды щелкните приложение ShellExView.exe в zip-файле, чтобы запустить его. Подождите несколько секунд, так как при первом запуске требуется некоторое время для сбора информации о расширениях оболочки.
3.Теперь нажмите Параметры, затем нажмите Скрыть все расширения Microsoft.

4.Теперь нажмите Ctrl + A, чтобы выберите их все и нажмите красная кнопка в верхнем левом углу.

5.Если он запрашивает подтверждение выберите Да.

6.Если проблема решена, значит, проблема связана с одним из расширений оболочки, но нужно выяснить какой из них вам нужно включить один за другим, выбрав их и нажав зеленую кнопку вверху Правильно. Если после включения определенного расширения оболочки вы по-прежнему видите ошибку, вам необходимо отключить это конкретное расширение или, что еще лучше, удалить его из своей системы.
Метод 3: проверьте папку автозагрузки вручную
1. нажмите Windows Key + R, затем введите %данные приложения% и нажмите Enter.

2.Теперь перейдите в следующую папку:
Microsoft> Windows> Меню Пуск> Программы> Автозагрузка
3. проверьте, не остались ли какие-либо файлы или папки (мертвые ссылки) есть из каких-либо программ, которые вы удалили ранее.

4. Обязательно удалите все такие файлы или папки в указанной выше папке.
5. Перезагрузите компьютер, чтобы сохранить изменения и посмотреть, сможете ли вы Исправить Ошибка "Свойства этого элемента недоступны".
Метод 4: удалить значение интерактивного пользователя из реестра
1. нажмите Windows Key + R, затем введите regedit и нажмите Enter, чтобы открыть редактор реестра.

2. перейдите к следующему разделу реестра:
HKEY_LOCAL_MACHINE \ SOFTWARE \ Classes \ AppID \ {448aee3b-dc65-4af6-bf5f-dce86d62b6c7}
3. щелкните правой кнопкой мыши папку {448aee3b-dc65-4af6-bf5f-dce86d62b6c7} и выберите Разрешения.

4. В следующем открывшемся окне нажмите Передовой.
5.Теперь под Владелец щелкнуть Изменять а затем снова нажмите «Дополнительно» в окне «Выбор пользователя или группы».

6. затем нажмите Найти сейчас и выберите свой имя пользователя из списка.

6. Еще раз нажмите OK, чтобы добавить имя пользователя в предыдущее окно, а затем нажмите OK.
7. Установите флажок «Заменить владельца подконтейнеров и объектов»И нажмите« Применить », а затем« ОК ».

8. Теперь в Разрешение в окне выберите свое имя пользователя и убедитесь, что установлен флажок «Полный контроль“.

9. Нажмите Применить, а затем ОК.
10. Теперь убедитесь, что вы выделили {448aee3b-dc65-4af6-bf5f-dce86d62b6c7} и в правой части окна дважды щелкните на Строка RunAs.
11. снимите Ценность интерактивного пользователя оставив поле пустым, нажмите ОК.
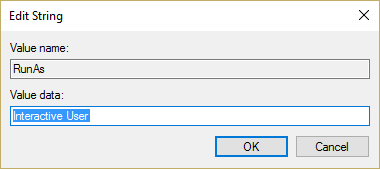
12. Закройте редактор реестра и перезагрузите компьютер, чтобы сохранить изменения.
Метод 5: запустить SFC и CHKDSK
1. Нажмите Windows Key + X, затем нажмите Командная строка (Admin).

2.Теперь введите в cmd следующее и нажмите Enter:
Sfc / scannow. sfc / scannow / offbootdir = c: \ / offwindir = c: \ windows

3. Дождитесь завершения описанного выше процесса и перезагрузите компьютер.
4. Затем запустите CHKDSK отсюда Исправьте ошибки файловой системы с помощью утилиты проверки диска (CHKDSK).
5. Завершите описанный выше процесс и снова перезагрузите компьютер, чтобы сохранить изменения.
Рекомендуется для вас:
- Исправить требуемую привилегию не удерживает ошибка клиента
- Исправить Образ задачи поврежден или был подделан
- Как исправить Windows File Explorer продолжает обновляться
- Исправить ошибку диспетчера учетных данных 0x80070057 Параметр неверен
Вот и все у вас успешно Исправить Ошибка "Свойства этого элемента недоступны" но если у вас все еще есть вопросы по этому сообщению, не стесняйтесь задавать их в разделе комментариев.


