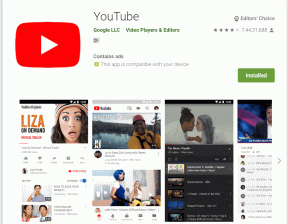11 лучших способов исправить неработающий музыкальный будильник Google Home
Разное / / November 29, 2021
Кто бы мог подумать, что однажды вы можете проснуться под любимую песню в качестве будильника? Хотя Google не позволяет изменять сигнал будильника, он идет на шаг впереди и позволяет установить песню в качестве сигнала будильника в Google Home. К сожалению, эта функция иногда не работает. Многие люди не могут установить музыкальный будильник или он не работает. В этом посте мы поделимся решениями о том, как исправить музыкальные будильники, которые не работают в Google Home.

Представлен в 2018 г.музыкальные будильники работают на всех устройствах Google Home, таких как Home Max, Home Mini, Nest и Smart Displays. Они работают как обычные будильники и получают большую часть классные функции стандартных будильников в Google Home.
Давайте посмотрим, как вернуть музыкальные будильники на ваши устройства Google Home.
1. Перезагрузите Google Home
Если вы могли установить музыкальный будильник раньше, а теперь не можете, просто перезагрузите устройство Google Home. Для этого отключите его как минимум на 20 секунд, а затем снова подключите.

2. Доступность
Музыкальный будильник на Google Home недоступен во всем мире. В настоящее время он доступен на выбранных языках для следующих стран:
- Английский: США
- Английский: Великобритания, Австралия, Канада, Сингапур, Индия
- испанский
- Французский: Франция и Канада
- Немецкий и японский
Примечание: В динамиках и дисплеях Google Nest должен быть английский (США) язык. Попробуйте сохранить этот язык и в других странах, чтобы узнать, работают ли музыкальные будильники на устройствах Google Home.
Точно так же, если вы пытаетесь использовать символьные будильники в Google Home, они ограничены английским языком в Канаде и США.
Символьные будильники, поддерживающие устройства, включают Google Home, Google Nest Mini (2-го поколения), Google Home Mini (1-го поколения), Google Home Max, Google Nest Hub и Google Nest Hub Max. Вы можете отслеживать доступность языков для мультимедийных сигналов с официальная страница будильников Google Home.
3. Скажите правильные команды
При настройке музыкального будильника вы всегда должны произносить такие слова, как музыка, мультимедиа, название песни, исполнитель и т. Д., До времени.
Например, следующие команды установят музыкальный будильник:
- Окей, Google, установи будильник [введите название песни, исполнителя, радио или плейлиста] на 10 утра.
- Окей, Google, разбуди меня [введите название песни, исполнителя, плейлист или радио] в 10 утра
Вы также можете сказать: «Окей, Google, поставь музыкальный будильник» или «Окей, Google, разбуди меня под [название музыки]». Google Ассистент спросит вы название песни и время.
Также на Guiding Tech
4. Установить музыкальную службу по умолчанию
Чтобы установить музыкальный будильник, вам нужно выбрать песню из музыкального сервиса по умолчанию в приложении Google Home. Это означает, что настройка музыкального провайдера по умолчанию необходима для работы мультимедийных сигналов тревоги. Вы можете использовать такие услуги, как YouTube Music, Spotify, или другие.
Чтобы установить музыкальный сервис по умолчанию, выполните следующие действия:
Шаг 1: Откройте приложение Google Home и перейдите в Настройки.

Шаг 2: Нажмите "Музыка". Затем нажмите на кружок рядом с выбранным вами провайдером.
Кончик: Если один из них уже выбран, выберите «Без поставщика по умолчанию», затем снова выберите своего поставщика.


5. Отключить музыкальные сервисы по умолчанию
Вам также следует попробовать отключить поставщика музыки по умолчанию в приложении Google Home. Для этого запустите приложение Google Home и перейдите в Настройки. Нажмите на Музыка. Затем нажмите «Отменить связь» рядом с услугой, которую вы хотите отключить. После отключения перезагрузите телефон и повторите шаги, чтобы подключить его снова. Затем попробуйте настроить музыкальный будильник.


6. Проверить тип музыки
Вы можете установить песню, имя исполнителя, жанр или ваш любимый плейлист в качестве музыкального будильника. Вы даже можете установить музыкальный будильник для воспроизведения радиостанции. Однако вы не можете использовать музыка добавлена вручную в Google Play Music для сигнализации.
7. Изменить язык помощника
Как упоминалось выше, медиа-сигналы работают только для ограниченного количества языков. Поэтому вам нужно проверить, установлен ли у вас совместимый язык для вашего Google Assistant.
Для этого откройте приложение Google Home и нажмите «Настройки». Прокрутите вниз и нажмите на Дополнительные настройки. Вы попадете в настройки Google. В качестве альтернативы вы можете откройте настройки Google Ассистента из приложения Google тоже.


Нажмите на вкладку «Ассистент», а затем «Языки». Выберите один из упомянутых выше языков, например английский (США).

Кончик: Вы можете изменить голос своего Google Home, нажав на голос Ассистента.
8. Прекратить трансляцию на другие устройства
Если вы используете динамик Google Home для трансляции мультимедиа на другие устройства, это может быть причиной того, что музыкальные будильники не работают. Обычно, когда вы пытаетесь настроить музыкальные будильники, Google Home все еще транслирует трансляцию на ранее подключенное устройство. Таким образом, вы не можете установить медиа-будильник.
Чтобы исправить это, вы можете сказать своему Google Home прекратить трансляцию на предыдущее устройство. Если это не сработает, просто скажите «Окей, Google, включи музыку». Вам будет предложено, где вы хотите воспроизвести ее - на предыдущем устройстве трансляции или через Google Home. Скажите, чтобы она воспроизводилась на динамике Google Home. Или откройте приложение Google Home и перейдите к динамику. Нажмите на Прекратить трансляцию. Затем установите музыкальный будильник.

9. Проверьте цифровое благополучие
Иногда, Цифровое благополучие также мешает музыкальным будильникам. Вам следует взглянуть на его настройки в приложении Google Home, чтобы узнать, не ограничили ли вы что-то.
Чтобы проверить настройки, откройте приложение Google Home и коснитесь динамика. Нажмите на значок настроек вверху, а затем на Цифровое благополучие.


Также на Guiding Tech
10. Обновить приложения
Чтобы решить, что музыкальные или радио-будильники не работают, вам следует обновить приложение Google Home на своем телефоне. Пока вы обновляете приложение, вам следует обновить приложение поставщика музыкальных услуг по умолчанию, такое как Spotify или Google Play Music. Чтобы обновить приложения, откройте Play Store (Android) и App Store (iPhone). Найдите свое приложение и нажмите «Обновить». Вы также должны узнать как узнать, нужно ли приложение в обновлении на Android или iOS.
11. Альтернатива музыкальным будильникам на Google Home
Если музыкальные будильники недоступны в вашей стране или все еще не работают, вы можете создать распорядок в Ассистенте это будет делать ту же работу. Однако вы не можете отложить такие будильники, и они не будут отображаться в разделе «Будильники» в приложении Google Home.
Чтобы создать музыкальный будильник на вашем Google Home или Mini, выполните следующие действия:
Шаг 1: Откройте приложение Google Home и нажмите на подпрограммы.

Шаг 2: Нажмите на «Изменить» рядом с «Воспроизвести подпрограммы» и выберите динамик. Затем нажмите «Управление процедурами».

Шаг 3: Нажмите на Добавить процедуру, чтобы создать индивидуальную процедуру.

Кончик: Ознакомьтесь с классные процедуры для использования в Google Home.
Шаг 4: Вы увидите «Когда» вверху. В этом разделе вам нужно установить только время и день, но, добавив команду по мере необходимости, введите любую команду, которую вы обычно не используете. В противном случае процедура будет активирована.

Итак, нажмите «Добавить команды» и введите случайную команду, например «войти в галактику». Нажмите «ОК», чтобы сохранить ее.


Шаг 5: Нажмите на Установить время и день. Здесь вам нужно выбрать время срабатывания будильника и дни, когда он должен повторяться. Также выберите динамик. Нажмите ОК, чтобы сохранить его.


ШАГ 6: Нажмите «Добавить медиа» в разделе «И затем воспроизвести».

Ул.эп 7: Установите флажок "Музыка". Затем нажмите на значок настроек рядом с «Музыка».

Шаг 8: Введите название песни, плейлист или имя исполнителя. Нажмите ОК, чтобы сохранить его. Вы попадете на предыдущий экран. Нажмите на Добавить.

Шаг 9: Нажмите «Сохранить» вверху, чтобы сохранить настраиваемую процедуру.

Кончик: Если процедуры не работают в Google Home, узнайте как исправить неработающие подпрограммы Google Assistant.
Что произойдет, если Интернет не работает
Если во время срабатывания будильника Интернет не работает, Google Home издает стандартный сигнал будильника вместо воспроизведения музыки. Так что не волнуйтесь. Вы не пропустите будильник.
Советы по использованию музыкальных будильников Google Home
Вот несколько интересных советов и приемов для музыкальных будильников:
Пауза музыкального будильника
Чтобы отложить музыкальный будильник, просто скажите "Окей, Google, пауза". Он будет отключен на 10 минут. Вы даже можете сказать: «Окей, Google, отложи на X минут».
Приостановить удаленно
Чтобы приостановить музыкальный будильник на телефоне, откройте приложение Google Home и коснитесь динамика. Затем нажмите кнопку паузы. Вы даже можете остановить его, нажав Остановить трансляцию.

Установить повторяющийся будильник
Чтобы повторить музыкальный будильник, скажите: «Окей, Google, поставь музыкальный будильник на 6 утра каждый день». Заменяйте слово каждый день буднями, выходными или днем недели.
Также на Guiding Tech
Все хорошо
Надеюсь, один из приведенных выше советов восстановит функциональность музыкального будильника на вашем Google Home. По сути, вам нужно позаботиться о четырех вещах - языке помощника, музыкальном сервисе по умолчанию, правильной команде и устройстве для трансляции. Если из четырех все в порядке и все равно не работает, сбросить настройки вашего устройства Google Home.
Следующий: Google Assistant, на котором работает Google Home, временами может быть довольно забавным. Ознакомьтесь с забавными вопросами, которые можно задать Google Ассистенту по следующей ссылке.