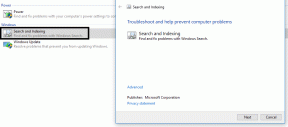Как изменить шрифт, размер и интервал по умолчанию в Google Документах
Разное / / November 29, 2021
На прошлой неделе я бросил Программное обеспечение для обработки текстов Microsoft Word и перешел в Google Docs. Хотя в целом переход был плавным и без сбоевМое внимание сразу привлекла одна вещь. Заголовок, заголовок и обычный размер текста Документов Google по умолчанию отличаются от того, что я предпочитаю и использую в Word. Интервал установлен на 1,15, что немного больше, чем мне хотелось бы. К счастью, изменить шрифт и размер по умолчанию в Документах Google довольно просто.

Вы всегда можете использовать строку меню, чтобы изменить размер шрифта, тип и. интервал между абзацами. Проблема в том, что вы пытаетесь создать новый документ. с нуля в Документах Google будут восстановлены настройки по умолчанию. Это может быть довольно неприятно при работе над новыми документами или заданиями.
В таких случаях вам необходимо изменить настройки шрифта по умолчанию для. Заголовок, заголовок и обычный текст. К сожалению, это не так просто, как. другие соперники. Вы не можете просто зайти в настройки Google Документов и изменить. тип и размер шрифта по умолчанию.
В этом посте мы расскажем, как изменить файл. размер шрифта по умолчанию для заголовка, заголовка и текста. Мы также упомянем о. способ вернуться к настройкам Google Документов по умолчанию, если вы их измените. ваш ум. Давайте начнем.
Также на Guiding Tech
Изменить тип и размер шрифта заголовка по умолчанию в Документах Google
Тип и размер заголовка по умолчанию в Документах Google установлены на Arial, 26. Хотя меня устраивает шрифт типа заголовка, но размер шрифта 26 выглядит довольно большим и липким. Следуйте инструкциям, чтобы внести изменения.
Шаг 1: Откройте Документы Google, откройте документ или создайте новый.
Шаг 2: Напишите заголовок и измените размер шрифта по своему усмотрению.
Шаг 3: Выделите заголовок и выделите текст.

Шаг 4: Щелкните вкладку Формат на панели инструментов.
Шаг 5: Перейдите к Стили абзацев> Заголовок> выберите Обновить заголовок, чтобы он соответствовал.

Шаг 6: Перейти к строке меню. Откройте «Формат»> «Стили абзацев»> «Параметры»> «Сохранить как стиль по умолчанию».

Вот и все. С этого момента Документы Google будут использовать выбранный тип и размер шрифта заголовка по умолчанию.
Изменить тип и размер шрифта заголовка по умолчанию в Документах Google
Во время написания статьи я в основном использую заголовок 2 для подзаголовка. По умолчанию для шрифта Заголовок 2 установлено значение 16, что, на мой взгляд, слишком мало. Если. вы хотите изменить шрифт заголовка, затем выполните следующие действия.
Шаг 1: Откройте Документы Google, создайте новый документ и выберите Заголовок 2 в строке меню.
Шаг 2: Начните вводить несколько слов в заголовок и выделите их.

Шаг 3: Щелкните вкладку Формат на панели инструментов.
Шаг 4: Перейдите к «Стили абзацев»> «Заголовок 2»> выберите «Обновить заголовок 2» для соответствия.

Шаг 5: Перейти к строке меню. Откройте «Формат»> «Стили абзацев»> «Параметры»> «Сохранить как стиль по умолчанию».

Используя тот же трюк, описанный выше, вы можете изменить тип и размер шрифта по умолчанию для заголовка 1/2/3/4/5/6 в Гугл документы.
Также на Guiding Tech
Как изменить тип, размер и интервал шрифта текста по умолчанию в Документах Google
Это была моя самая большая проблема с Документами Google. Текст по умолчанию тоже. small для моих предпочтений, а интервал 1,15 для меня немного шире. Я. предпочитают нормальный размер текста - 16 и интервал между абзацами - 1. Следовать. пошаговые инструкции по внесению изменений.
Шаг 1: Откройте Документы Google, создайте новый документ и начните вводить несколько предложений с обычным текстом.
Шаг 2: Выделите весь абзац от начала до конца, а затем измените тип и размер шрифта панели инструментов.
Шаг 3: Нажмите на меню интервалов и выберите Single вместо 1,15.

Шаг 4: Щелкните вкладку Формат на панели инструментов.
Шаг 5: Перейдите к Стили абзацев> Обычный текст> выберите Обновить «Обычный текст» для соответствия.

Шаг 6: Перейти к строке меню. Откройте «Формат»> «Стили абзацев»> «Параметры»> «Сохранить как стиль по умолчанию».

С этого момента, когда вы создаете документ в Google Docs, расширение. система будет использовать заданный тип шрифта Заголовок, Заголовок и Обычный текст, а также. размер в приложении. Это также решит проблему с интервалом для вас.
Вернуться к настройкам стиля Google Документов по умолчанию
К настоящему времени вы внесли изменения в заголовок, заголовок и. Обычный текст в Google Документах. Вы также изменили интервал на свой. предпочтение. Если вам случайно не понравились новые изменения, вы могли бы легко вернуться в Google Документы путь в программном обеспечении.
Следуя приведенным ниже инструкциям, вы можете легко вернуться к настройкам стиля Google Документов по умолчанию.
Шаг 1: Откройте Документы Google и откройте новый документ.
Шаг 2: К настоящему времени стиль и размер шрифта по умолчанию установлены в соответствии с вашими предпочтениями.
Шаг 3: Щелкните Форматировать в строке меню.
Шаг 4: Перейдите в Стили абзаца> Параметры> Сбросить стили.

Также на Guiding Tech
Теперь Документы Google будут использовать тип и размер шрифта заголовка, заголовка и обычного текста по умолчанию. Расстояние также вернется к 1,15.
Настроить Google Документы
Используя описанные выше приемы, вы можете легко изменить шрифт по умолчанию. тип и размер в Google Документах. Вы также можете изменить цвета заголовка / заголовков. и используйте маркер по своему усмотрению. Какой у вас шрифт и размер. использовать в Google Документах? Поделитесь своими предпочтениями в разделе комментариев. ниже.
Следующий: Знаете ли вы, что вы можете легко вставить рисунки Google в Документы Google? Прочтите сообщение ниже, чтобы узнать, как это сделать.