Как добавить ПИН-код в свою учетную запись в Windows 10
Разное / / November 28, 2021
Одна из лучших функций безопасности Windows 10 - это настройка PIN-кода (персонального идентификационного номера), который упрощает пользователям вход на свой компьютер. Одно из важных различий между ПИН-кодом и паролем заключается в том, что, в отличие от пароля, ПИН-код привязан только к определенному устройству, на котором он был установлен. Поэтому, если каким-то образом ваш PIN-код был скомпрометирован, его можно использовать только на одном устройстве, и хакерам необходимо физически присутствовать рядом с системой, чтобы использовать PIN-код.
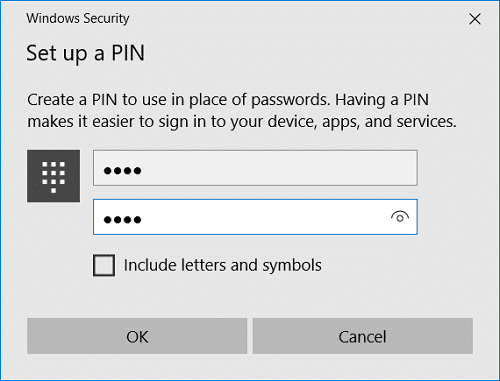
С другой стороны, если ваш пароль скомпрометирован, хакеру не нужно физически присутствовать рядом с системой, чтобы взломать вашу Windows. Самым важным отличием является то, что хакер будет иметь доступ ко всем устройствам, связанным с этим паролем, что довольно опасно. Еще одно большое преимущество использования PIN-кода заключается в том, что вы можете воспользоваться дополнительными функциями безопасности, такими как Windows Hello, считыватель радужной оболочки глаза или сканер отпечатков пальцев. Итак, не теряя времени, давайте посмотрим, как добавить ПИН-код в свою учетную запись в Windows 10 с помощью приведенного ниже руководства.
СОДЕРЖАНИЕ
- Как добавить ПИН-код в свою учетную запись в Windows 10
- Как изменить PIN-код для вашей учетной записи в Windows 10
- Как удалить ПИН-код из учетной записи в Windows 10
- Как сбросить PIN-код для вашей учетной записи в Windows 10
Как добавить ПИН-код в свою учетную запись в Windows 10
Убедись в создать точку восстановления на всякий случай что-то пойдет не так.
1. Нажмите Windows Key + I, чтобы открыть Настройки, затем нажмите Учетные записи.

2. В левом меню выберите Варианты входа.
3. Теперь в правой части окна нажмите «Добавлять" под PIN.
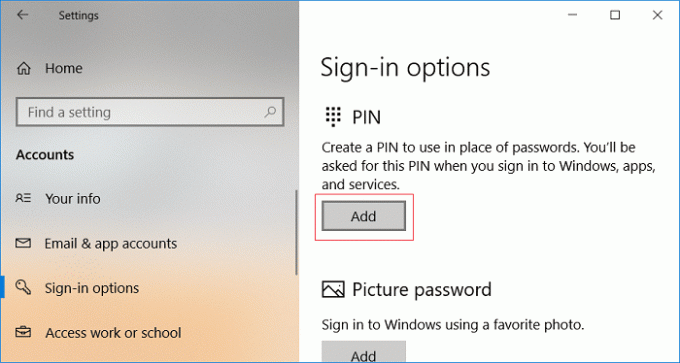
4. Windows попросит вас подтвердить вашу личность, Введите пароль своей локальной учетной записи и нажмите ОК.

Примечание: Если у вас есть учетная запись Microsoft, то введите пароль своей учетной записи Microsoft. Затем выберите, как вы хотите подтвердить свою учетную запись, получив код на свой номер мобильного телефона или электронную почту. Введите код и капчу, чтобы подтвердить свою личность.
5. Теперь вам нужно ввести ПИН-код, который должен состоять как минимум из 4 цифр, без букв и специальных символов.

Примечание: При настройке ПИН-кода убедитесь, что вы используете ПИН-код, который будет труднее угадать. Никогда не используйте номер своей кредитной карты, номер мобильного телефона и т. Д. в качестве PIN-кода с точки зрения безопасности. Никогда не используйте случайные числа, такие как 1111, 0011, 1234 и т. Д.
6. Подтвердите PIN-код и нажмите ОК, чтобы завершить настройку ПИН-кода.
7. Закройте настройки и перезагрузите компьютер, чтобы сохранить изменения.
Это Как добавить ПИН-код в свою учетную запись в Windows 10, но если вы хотите изменить PIN-код в своей учетной записи, воспользуйтесь следующим способом.
Как изменить PIN-код для вашей учетной записи в Windows 10
1. Нажмите Windows Key + I, чтобы открыть Настройки затем нажмите на Учетные записи.
2. В левом меню выберите Параметры входа.
3. Теперь в правой части окна нажмите «Изменять»Под PIN-кодом.
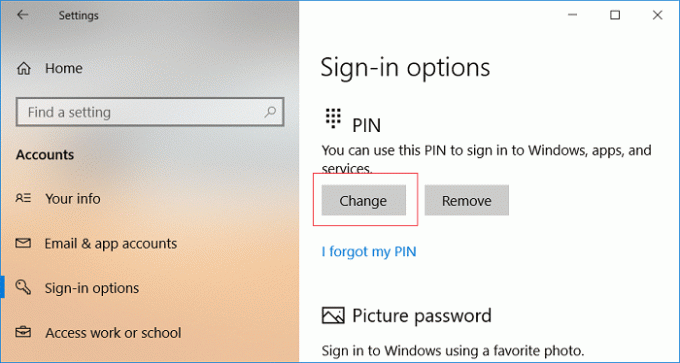
4. Введите свой текущий PIN-код, чтобы подтвердить свою личность, введите новый PIN-код и еще раз подтвердите этот новый PIN-код. Если вы хотите использовать ПИН-код, длина которого превышает 4 цифры, снимите флажок «Используйте 4-значный PIN-код»И нажмите« ОК ».
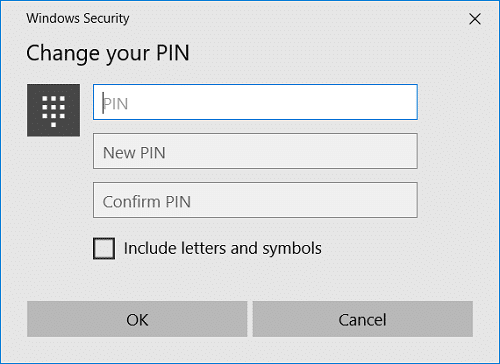
5. Перезагрузите компьютер, чтобы сохранить изменения.
Как удалить ПИН-код из учетной записи в Windows 10
1. нажмите Windows Key + I, чтобы открыть Настройки затем нажмите на Учетные записи.
2. В левом меню выберите Варианты входа.
3. Теперь в правой части окна нажмите «Удалять" под ШТЫРЬ.

4. Windows попросит вас подтвердить вашу личность, введите пароль своей учетной записи Microsoft и нажмите OK.

5. Вот и все, что вы успешно удалили PIN-код из своей учетной записи в Windows 10.
Как сбросить PIN-код для вашей учетной записи в Windows 10
1. Нажмите Windows Key + I, чтобы открыть Настройки затем нажмите на Учетные записи.
2. В левом меню выберите Варианты входа.
3. Теперь в правой части окна нажмите «Я забыл свой пинСсылка под ШТЫРЬ.

4. На "Вы уверены, что забыли свой PIN-код?”Щелчок по экрану Продолжать.
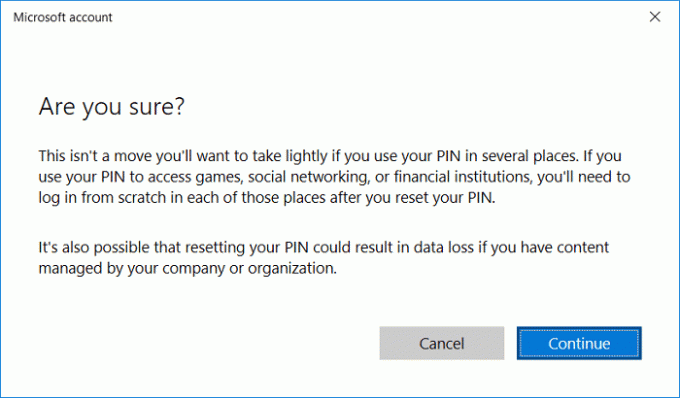
5. Введите пароль своей учетной записи Microsoft и нажмите OK.

6. Теперь установите новый PIN-код и подтвердите новый PIN-код. затем щелкните ОК.

7. По завершении закройте настройки и перезагрузите компьютер.
Рекомендуемые:
- Как изменить пароль учетной записи в Windows 10
- Как сбросить пароль в Windows 10
- Установить изображение для входа в систему по умолчанию для всех пользователей в Windows 10
- Как добавить графический пароль в Windows 10
Вот и вы успешно научились Как добавить ПИН-код в свою учетную запись в Windows 10 но если у вас все еще есть какие-либо вопросы по этому руководству, не стесняйтесь задавать их в разделе комментариев.


![Имя каталога недействительно ошибка [решено]](/f/88f090b1b9dd8a54a5639d961ac6ae4b.png?width=288&height=384)
