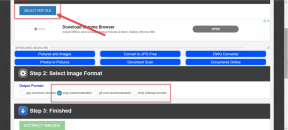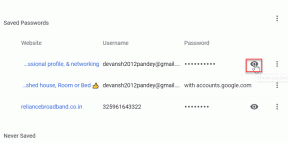Исправить отсутствие закрепления на панели задач в Windows 10
Разное / / November 28, 2021
Исправить отсутствие закрепления на панели задач в Windows 10: В Windows 10, когда вы щелкаете правой кнопкой мыши по любой запущенной программе или значку приложения, контекстное меню дает вам возможность закрепить программу на панели задач, однако довольно много пользователей жалуются на проблему, из-за которой отсутствует закрепление на панели задач, и они не могут закрепить или открепить какое-либо приложение на Панель задач. Что ж, это очень серьезная проблема, поскольку повседневная работа пользователей зависит от этих ярлыков, и когда кто-то не может использовать эти ярлыки, Windows 10 раздражает их.

Основная проблема, по-видимому, заключается в повреждении записей реестра или в каком-то стороннем приложении, возможно, испортили реестр, из-за чего, похоже, возникает эта проблема. Простое решение - восстановить ваш компьютер до более раннего рабочего времени и посмотреть, решена ли проблема или нет. Похоже, что настройки могут быть испорчены и с помощью редактора групповой политики, поэтому нам нужно убедиться, что здесь это не так. В любом случае, не теряя времени, давайте посмотрим, как на самом деле исправить отсутствие закрепления на панели задач в Windows 10 с помощью приведенного ниже руководства.

СОДЕРЖАНИЕ
- Исправить отсутствие закрепления на панели задач в Windows 10
- Метод 1: запустить восстановление системы
- Метод 2: удалить значок наложения стрелки с ярлыка в Windows
- Метод 3: исправление реестра
- Метод 4: изменение параметров в редакторе групповой политики
- Метод 5: восстановление, установка Windows 10
Исправить отсутствие закрепления на панели задач в Windows 10
Убедись в создать точку восстановления на всякий случай что-то пойдет не так.
Метод 1: запустить восстановление системы
1. Нажмите Windows Key + R и введите "sysdm.cpl», Затем нажмите Enter.

2. выберите Системная защита вкладка и выберите Восстановление системы.

3.Щелкните Далее и выберите желаемый Точка восстановления системы.

4. Следуйте инструкциям на экране, чтобы завершить восстановление системы.
5. После перезагрузки вы сможете Исправить отсутствие закрепления на панели задач в Windows 10.
Метод 2: удалить значок наложения стрелки с ярлыка в Windows
1. нажмите Windows Key + R, затем введите regedit и нажмите Enter, чтобы открыть редактор реестра.

2. перейдите к следующему разделу реестра:
HKEY_LOCAL_MACHINE \ SOFTWARE \ Microsoft \ Windows \ CurrentVersion \ Explorer \ Значки оболочки
3.Убедитесь, что на левой панели окна выделены значки оболочки, а затем на правой панели окна щелкните правой кнопкой мыши пустую область и выберите Создать> Строка.
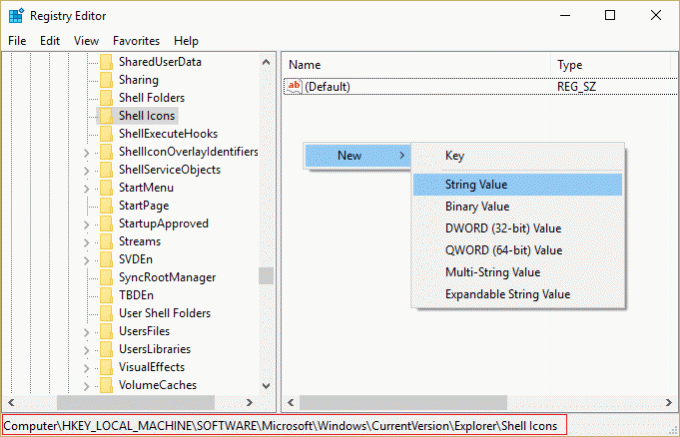
Примечание: Если вы не можете найти значки оболочки, щелкните правой кнопкой мыши проводник и выберите New> Key и назовите этот ключ значками оболочки.
4. Назовите эту новую строку как 29 и дважды щелкните значок 29 строковое значение чтобы изменить его.
5. введите C: \ Windows \ System32 \ shell32.dll, 29 и нажмите ОК.

6. Перезагрузите компьютер и посмотрите, доступна ли опция «Закрепить на панели задач».
7.Если закрепить на панели задач все еще отсутствует, снова откройте Редактор реестра.
8. На этот раз перейдите к следующей клавише:
HKEY_CLASSES_ROOT \ lnkfile
9. удалите Значение реестра IsShortcut на правой панели.
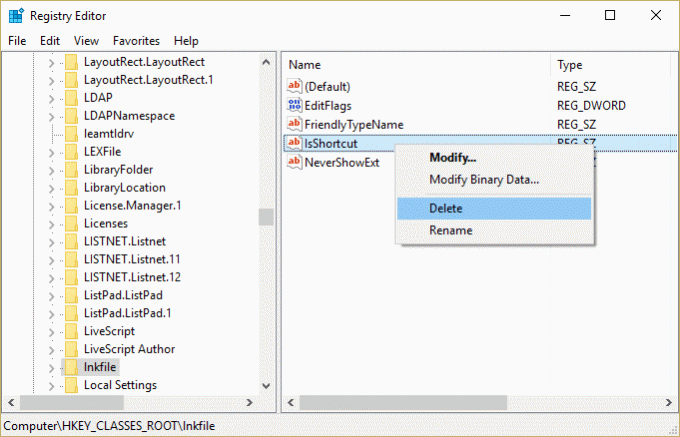
10. Перезагрузите компьютер, чтобы сохранить изменения.
Метод 3: исправление реестра
1. нажмите Windows Key + R, затем введите блокнот и нажмите Enter.
2. Скопируйте следующий текст и вставьте его в файл блокнота:
Редактор реестра Windows версии 5.00 [HKEY_CURRENT_USER \ SOFTWARE \ Microsoft \ Windows \ CurrentVersion \ Policies \ Explorer] "HideClock" = - "HideSCAVolume" = - "HideSCANetwork" = - "LockTaskbar" = - "NoAutoTrayNotify" = - "NoCloseDragDropBands" = - "NoTaskGrouping" = - "NoToolbarsOnTaskbar" = - "NoTrayContextMenu" = - "NoTrayItemsDisplay" = - "TaskbarLockAll" = - "TaskbarNoAddRemoveToolbar" = - "TaskbarNoRedock" = - "TaskbarNoResize" = - "TaskbarNoNotification" = - [HKEY_LOCAL_MACHINE \ SOFTWARE \ Microsoft \ Windows \ CurrentVersion \ Policies \ Explorer] "HideClock" = - "HideSCAVolume" = - "HideSCANetwork" = - "LockTaskbar" = - "NoAutoTrayNotify" = - "NoCloseDragDropBands" = - "NoTaskGrouping" = - "NoToolbarsOnTaskbar" = - "NoTrayContextMenu" = - "NoTrayItemsDisplay" = - "TaskbarLockAll" = - "TaskbarNoAddRemoveToolbar" = - "TaskbarNoRedock" = - "TaskbarNoResize" = - "TaskbarNoNotification" = - [HKEY_CURRENT_USER \ SOFTWARE \ Policies \ Microsoft \ Windows \ Explorer] "DisableNotificationCenter" = - "EnableLegacyBalloonNotifications" = - "NoPinningStoreToTaskbar" = - "NoSystraySystemPromotion" = - "NoPinningToDestinations" = - "TaskbarNoPinnedList" = - [HKEY_LOCAL_MACHINE \ SOFTWARE \ Policies \ Microsoft \ Windows \ Explorer] "DisableNotificationCenter" = - "EnableLegacyBalloonNotifications" = - "NoPinningStoreToTaskbar" = - "NoSystraySystemPromotion" = - "NoPinningToDestinations" = - "TaskbarNoPinnedList" = -
3.Теперь нажмите Файл> Сохранить как из меню блокнота.
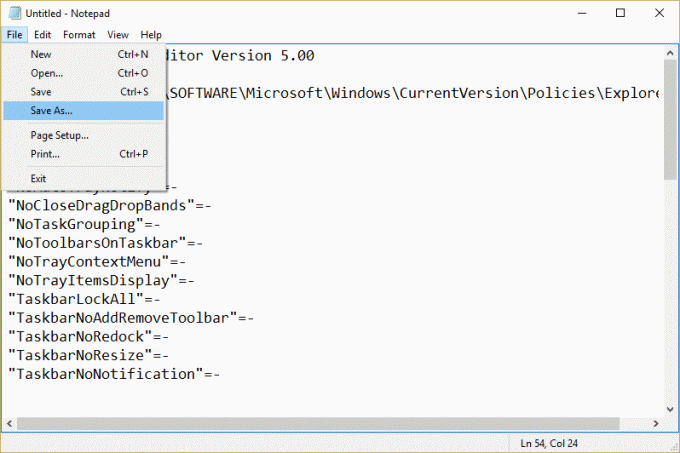
4. Выберите «Все файлы»В раскрывающемся списке Тип файла.
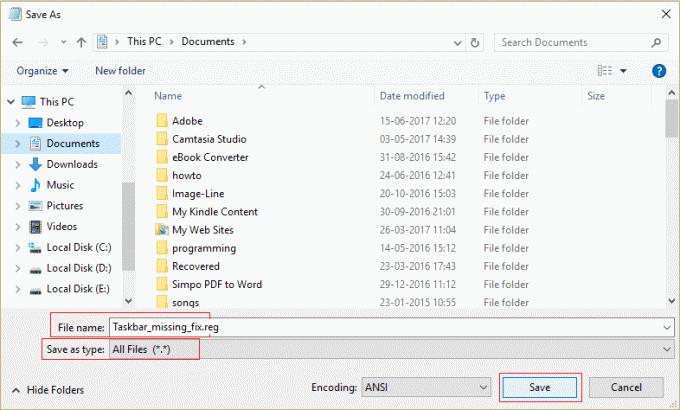
5. Назовите файл как Панель задач_missing_fix.reg (Расширение .reg очень важно) и сохраните файл в желаемом месте.
6. Дважды щелкните этот файл и нажмите Да, чтобы продолжить.

7. Перезагрузите компьютер, чтобы сохранить изменения.
Это должно Исправить пропущенный параметр закрепления на панели задач но если нет, то переходите к следующему методу.
Метод 4: изменение параметров в редакторе групповой политики
Примечание: Этот метод не работает для пользователей Windows Home Edition.
1. нажмите Windows Key + R, затем введите gpedit.msc и нажмите Enter, чтобы открыть редактор групповой политики.

2. перейдите к следующему параметру, дважды щелкнув каждый из них:
Конфигурация пользователя> Административные шаблоны> Меню "Пуск" и панель задач

3. найти Удалить список закрепленных программ из меню «Пуск» а также Удалите закрепленные программы с панели задач в списке настроек.

4. Дважды щелкните по каждому из них и убедитесь, что оба параметра установлены на Не настроено.
5.Если вы изменили вышеуказанный параметр на Не настроено, нажмите Применить, а затем ОК.
6. снова найдите Запретить пользователям настраивать свой начальный экран а также Начальный макет настройки.

7. Дважды щелкните по каждому из них и убедитесь, что они установлены на Отключено.

8. Нажмите Применить, а затем ОК.
9. Перезагрузите компьютер, чтобы сохранить изменения.
Метод 5: восстановление, установка Windows 10
Этот метод является последним средством, потому что, если ничего не сработает, этот метод наверняка устранит все проблемы с вашим компьютером и исправит параметр `` Отсутствие закрепления на панели задач '' в Windows 10. Ремонтная установка просто использует обновление на месте для устранения проблем с системой без удаления пользовательских данных, имеющихся в системе. Так что следуйте этой статье, чтобы увидеть Как восстановить Установите Windows 10 легко.
Рекомендуется для вас:
- В Windows 10 отсутствует параметр Fix Pin to Start Menu
- Как исправить ошибку Центра обновления Windows 0x80246002
- Исправить вращающийся синий кружок рядом с курсором мыши
- Исправить значки рабочего стола, переведенные в режим просмотра плитки
Вот и все у вас успешно Исправить отсутствие закрепления на панели задач в Windows 10 но если у вас все еще есть какие-либо вопросы относительно этого руководства, не стесняйтесь задавать их в разделе комментариев.