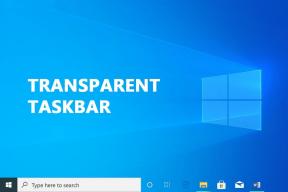Как разблокировать загрузки в Chrome (и это хорошая идея)
Разное / / November 29, 2021
Когда более десяти лет назад дебютировал Google Chrome, он не слишком хорошо считался с точки зрения безопасности. Вы никогда не знали, когда расширение станет мошенником и захватит вашу домашнюю страницу. Но теперь все изменилось. Различные защитные меры, такие как сканирование вредоносного программного обеспечения а также изолированные процессы сайта означают, что это, возможно, один из самых безопасных браузеров.

Chrome также играет активную роль в защите вашей системы от вредоносных программ. По умолчанию он блокирует загрузку на ваш компьютер файлов, которые считает небезопасными. К сожалению, это также означает, что вы не сможете скачивать файлы с определенных сайтов, которые, как вы знаете, заслуживают доверия, но Chrome думает иначе.
Кроме того, Chrome блокирует автоматические загрузки, исходящие из того же источника. Иногда это очень раздражает. Хотя отключать эти функции безопасности - не лучшая идея, давайте отбросим осторожность и посмотрим, как это можно сделать.
Также на Guiding Tech
Разблокировать потенциально небезопасные загрузки
Chrome защищает вас от известных фишинговых сайтов и вредоносных загрузок с помощью встроенной функции безопасного просмотра. Отключение этой функции не позволяет браузеру блокировать загрузки, которые в противном случае были бы небезопасными.
Поскольку вы уязвимы для онлайн-угроз без безопасного просмотра, рассмотрите возможность отключения этой функции только при разблокировании любых ограниченных загрузок.
Шаг 1: Откройте меню Chrome (щелкните трехточечный значок в правом верхнем углу), а затем нажмите «Настройки».

Шаг 2: Прокрутите страницу настроек вниз и выберите Безопасность в разделе Конфиденциальность и безопасность.

Шаг 3: Выберите переключатель рядом с Без защиты (не рекомендуется). В появившемся всплывающем окне подтверждения выберите «Выключить».

Chrome не будет блокировать загрузку после того, как вы внесете изменения. Кроме того, он не предупредит вас о потенциально взломанных или вредоносных сайтах, которые могут попытаться фишинг для личной информации или заразить браузер другими способами.
Предупреждение безопасности: Совершенно необходимо, чтобы вы принимали необходимые меры безопасности при работе в Интернете. Подумайте об использовании расширения безопасности, чтобы быть начеку от возможных угроз в Интернете. Прокрутите вниз до раздела «Безопасность» для получения дополнительной информации.
Чтобы позже заблокировать небезопасные загрузки, вернитесь на панель настроек Chrome и включите переключатель рядом с Безопасным просмотром.
Разблокировать автоматические загрузки
На сайтах, которые выполняют несколько загрузок подряд (например, на сайты конвертации файлов), вы можете столкнуться с проблемами из-за встроенного ограничения содержимого. Это сделано для того, чтобы веб-сайты не загружали вредоносное ПО автоматически вместе с другими файлами.
Хотя это ограничение можно снять, Chrome по-прежнему будет запрашивать ваше разрешение при запуске загрузки, если вы не решите активно добавлять сайты в белый список.
Шаг 1: На панели настроек Chrome нажмите «Дополнительно», а затем нажмите «Настройки сайта» в разделе «Конфиденциальность и безопасность».

Шаг 2: Прокрутите вниз и выберите «Автоматические загрузки» в разделе «Дополнительные разрешения».

Шаг 3: Установите переключатель рядом с "Не разрешать сайтам автоматически загружать несколько файлов".

Тогда он должен читаться как «Спрашивать, когда сайт пытается загрузить файлы автоматически после первого файла (рекомендуется)».
Шаг 4: Теперь Chrome должен позволять сайтам выполнять автоматические загрузки. Однако у вас все равно будет запрашиваться разрешение всякий раз, когда сайт начинает инициировать загрузку.

Если это вызывает затруднения, нажмите кнопку «Добавить» рядом с «Разрешить», а затем добавьте URL-адрес сайта, который вы хотите внести в белый список.

Как и при отключенном безопасном просмотре, разрешайте автоматические загрузки только на тех сайтах, которым вы полностью доверяете.
Также на Guiding Tech
Оставаясь в безопасности
Снятие ограничения на небезопасные загрузки - не самый разумный вариант, учитывая количество вредоносного ПО, которое растет ежедневно. Если вы по-прежнему хотите оставаться в безопасности, отключив безопасный просмотр и включив автоматические загрузки на неопределенный срок, рассмотрите возможность использования расширения безопасности или утилита для удаления вредоносных программ. Давайте посмотрим на несколько.
Avast Online Security
С более чем 10 миллионами пользователей и 4,4-звездочным рейтингом в Интернет-магазине Chrome вы не ошибетесь, выбрав Avast Online Security. После добавления расширения в Chrome вы можете легко проверить, не взломан ли сайт, щелкнув значок Avast рядом с адресной строкой. Вы также можете внести свой вклад в сообщество Avast, поделившись своим мнением о том, что вы думаете о конкретном сайте.

Расширение также отслеживает результаты поисковых систем, и вы можете сразу узнать, несут ли определенные сайты злонамеренные намерения. На безопасных для посещения сайтах вы должны увидеть зеленую галочку.

Avast Online Security также предоставляет вам доступ к ряду дополнительных параметров, таких как возможность блокировать рекламу, средства отслеживания и попытки фишинга.
Avast Online Security
McAfee SECURE Безопасный просмотр
McAfee SECURE Safe Browsing - отличное расширение для определения безопасности сайта. Один щелчок по значку McAfee SECURE Safe Browsing предоставляет множество показателей безопасности, касающихся вредоносных программ, намерений фишинга, шифрования и популярности. И, конечно же, большой баннер зеленого цвета для обозначения безопасности сайта.

Если вам не нужны все дополнительные излишества, связанные с Avast Online Security, McAfee SECURE Safe Browsing - идеальная альтернатива.
McAfee SECURE Безопасный просмотр
Malwarebytes
После загрузки файла очень важно проверить его на наличие вредоносных программ, прежде чем открывать его. Да, у вас есть Защитник Windows, но если вы предпочитаете специальный, простой и эффективный инструмент для удаления вредоносных программ, установите Malwarebytes. Это бесплатное приложение, которое творит чудеса при обнаружении вредоносного кода в загруженных файлах.
Щелкните файл правой кнопкой мыши перед его открытием и выберите «Сканировать с помощью Malwarebytes». Если по результатам сканирования все выглядит хорошо, вы можете продолжить и открыть его, как правило, с уверенностью. Жизненно важно, чтобы вы делали это с файлами, которые в противном случае были бы заблокированы при включенной функции безопасного просмотра Chrome.

Malwarebytes также предлагает бесплатную 14-дневную пробную версию для версии Premium с веб-защитой в реальном времени от вредоносных сайтов. Но поскольку вы просто хотите оставаться в безопасности с отключенными ограничениями безопасного просмотра и автоматической загрузки Chrome, бесплатной версии должно быть более чем достаточно.
Скачать Malwarebytes
Примечание: Вы также можете попробовать один из премиальных VPN-сервисов, таких как NordVPN или ExpressVPN, чтобы повысить вашу конфиденциальность. Пользователи Guiding Tech могут получить специальную скидку на ExpressVPN, где вы можете выбрать подписку на 15 месяцев (зарегистрируйтесь по этой ссылке) и получите счет за первые 12 месяцев.
Также на Guiding Tech
Будь осторожен!
Итак, вот как вы должны обходить ограничения Google Chrome на потенциально опасные или автоматические загрузки. Еще раз, будьте осторожны, отключив эти меры безопасности.
Обычно Защитник Windows может остановить полномасштабное заражение вредоносным ПО из невинно выглядящего, но вредоносного исполняемого файла, который вы запускали сразу после загрузки.
Следовательно, обязательно используйте расширение или сканер вредоносных программ. Вы никогда не сможете точно знать, безопасен ли сайт или файл в противном случае.
Следующий: Хотите подробнее узнать об основах безопасности в Интернете? Щелкните ссылку ниже, чтобы быть в курсе последних новостей.