Исправить значок громкости, отсутствующий на панели задач в Windows 10
Разное / / November 28, 2021
Исправить значок громкости, отсутствующий на панели задач в Windows 10: Если вы хотите изменить громкость, но вдруг заметили, что значок звука или громкости отсутствует в Панель задач в Windows 10, значит, вы попали в нужное место, поскольку сегодня мы обсудим, как это исправить. проблема. Эта проблема обычно возникает, если вы недавно обновились до Windows 10. У этой проблемы может быть множество причин, таких как значок тома, который может быть отключен в настройках Windows, поврежденные записи реестра, поврежденные или устаревшие драйверы и т. Д.
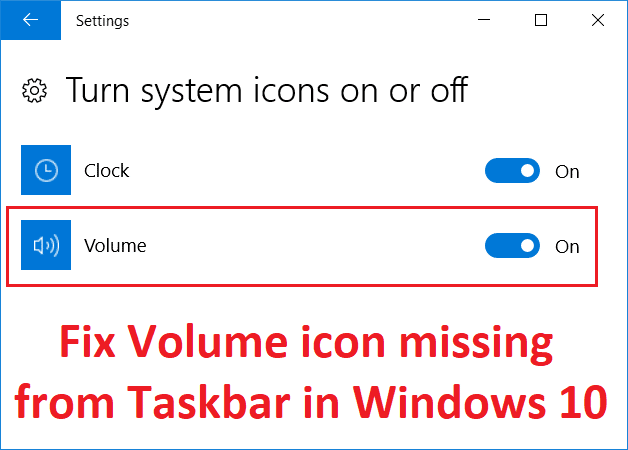
Иногда кажется, что простая перезагрузка или запуск службы Windows Audio решает проблему, но на самом деле это зависит от конфигурации системы пользователя. Поэтому мы советуем вам попробовать все перечисленные методы, чтобы полностью решить эту проблему. Итак, не теряя времени, давайте посмотрим, как на самом деле исправить значок громкости, отсутствующий на панели задач в Windows 10, с помощью приведенного ниже руководства по устранению неполадок.
СОДЕРЖАНИЕ
- Исправить значок громкости, отсутствующий на панели задач в Windows 10
- Метод 1: перезапустите проводник Windows
- Способ 2. Включите системный звук или значок громкости в настройках
- Метод 3: включить значок громкости в редакторе групповой политики
- Метод 4: запустите Windows Audio Service
- Метод 5: если настройки значка громкости неактивны
- Метод 6. Запустите средство устранения неполадок со звуком Windows.
- Метод 7: изменить размер текста
- Метод 8: переустановите драйвер звуковой карты
- Метод 9: обновить драйвер звуковой карты
Исправить значок громкости, отсутствующий на панели задач в Windows 10
Убедись в создать точку восстановления на всякий случай что-то пойдет не так.
Метод 1: перезапустите проводник Windows
1. нажмите Ctrl + Shift + Esc ключи вместе, чтобы запустить Диспетчер задач.
2. найти explorer.exe в списке, затем щелкните его правой кнопкой мыши и выберите Завершить задачу.

3.Теперь проводник закроется, и, чтобы запустить его снова, щелкните Файл> Запустить новую задачу.

4. тип explorer.exe и нажмите ОК, чтобы перезапустить проводник.

5. закройте диспетчер задач, и это должно Исправить значок громкости, отсутствующий на панели задач в Windows 10.
Способ 2. Включите системный звук или значок громкости в настройках
1. нажмите Windows Key + I, чтобы открыть Настройки затем нажмите на Персонализация.

2. В левом меню выберите Панель задач.
3. Прокрутите вниз до Область уведомлений затем нажмите на Включите или выключите системные значки.

4.Убедитесь, что переключатель находится рядом с Громкость включена.

5. Теперь вернитесь и нажмите Выберите, какие значки будут отображаться на панели задач.

6. снова включите тумблер для Объем и перезагрузите компьютер.
Посмотри, сможешь ли ты Исправить значок громкости, отсутствующий на панели задач в Windows 10, если нет, то продолжайте.
Метод 3: включить значок громкости в редакторе групповой политики
Примечание: Этот метод не работает для пользователей Windows 10 Home Edition.
1. нажмите Windows Key + R, затем введите gpedit.msc и нажмите Enter.

2. перейдите по следующему пути:
Конфигурация пользователя> Административные шаблоны> Меню "Пуск" и панель задач
3. Обязательно выберите Меню Пуск и панель задач затем в правом окне дважды щелкните на Удалите значок регулятора громкости.

4. отметка Не настроено и нажмите «Применить», а затем «ОК».

5. Перезагрузите компьютер, чтобы сохранить изменения.
Метод 4: запустите Windows Audio Service
1. нажмите Windows Key + R, затем введите services.msc и нажмите Enter.

2. найти Служба Windows Audio в списке, затем щелкните его правой кнопкой мыши и выберите Характеристики.

3. Установите Тип запуска на Автоматический и нажмите Начинать, если служба еще не запущена.

4. Нажмите Применить, а затем ОК.
5. Выполните описанную выше процедуру для Windows Audio Endpoint Builder.
6. Перезагрузите компьютер, чтобы сохранить изменения и посмотреть, сможете ли вы Исправить значок громкости, отсутствующий на панели задач в Windows 10.
Метод 5: если настройки значка громкости неактивны
1. нажмите Windows Key + R, затем введите regedit и нажмите Enter.

2. перейдите к следующему разделу реестра:
HKEY_CURRENT_USER \ Software \ Classes \ Local Settings \ Software \ Microsoft \ Windows \ CurrentVersion \ TrayNotify
3. Обязательно выберите TrayNotify то в правом окне вы найдете два DWORD, а именно IconStreams а также PastIconStream.

4. Щелкните каждую из них правой кнопкой мыши и выберите Удалить.
5. Закройте редактор реестра и перезагрузите компьютер, чтобы сохранить изменения.
Метод 6. Запустите средство устранения неполадок со звуком Windows.
1. Откройте панель управления и в поле поиска введите «исправление проблем.“
2. В результатах поиска нажмите «Исправление проблем», А затем выберите Оборудование и звук.

3. Теперь в следующем окне нажмите «Воспроизведение аудио»Внутри подкатегории« Звук ».

4. Наконец, нажмите Расширенные настройки в окне «Воспроизведение аудио» и установите флажок «Применять ремонт автоматически»И нажмите« Далее ».

5.Устранение неполадок автоматически диагностирует проблему и спросит вас, хотите ли вы применить исправление или нет.
6.Нажмите Применить это исправление и перезагрузить. чтобы применить изменения и посмотреть, сможете ли вы Исправить значок громкости, отсутствующий на панели задач в Windows 10.
Метод 7: изменить размер текста
1. нажмите Windows Key + I, чтобы открыть настройки, затем нажмите Система.

2. В левом меню нажмите на Отображать.
3.Теперь под Масштаб и макет найти Измените размер текста, приложений и других элементов.

4. В раскрывающемся списке выберите 125% а затем нажмите Применить.
Примечание: Это временно испортит ваш дисплей, но не волнуйтесь.
5. снова откройте настройки, затем установите размер обратно на 100%.
6. Перезагрузите компьютер, чтобы сохранить изменения и посмотреть, сможете ли вы Исправить значок громкости, отсутствующий на панели задач в Windows 10.
Метод 8: переустановите драйвер звуковой карты
1. нажмите Windows Key + R, затем введите devmgmt.msc и нажмите Enter, чтобы открыть диспетчер устройств.

2.Разверните Звуковые, видео и игровые контроллеры, затем щелкните правой кнопкой мыши Аудиоустройство (аудиоустройство высокой четкости) и выберите Удалить.

Примечание: Если звуковая карта отключена, щелкните правой кнопкой мыши и выберите Давать возможность.

3. Затем отметьте «Удалите программное обеспечение драйвера для этого устройства»И нажмите« ОК », чтобы подтвердить удаление.

4. Перезагрузите компьютер, чтобы сохранить изменения, и Windows автоматически установит звуковые драйверы по умолчанию.
Метод 9: обновить драйвер звуковой карты
1. нажмите Windows Key + R, затем введите devmgmt.msc и нажмите Enter.

2.Разверните Звуковые, видео и игровые контроллеры, затем щелкните правой кнопкой мыши Аудиоустройство (аудиоустройство высокой четкости) и выберите Обновить драйвер.

3. Выберите «Автоматический поиск обновленного программного обеспечения драйвера”И дайте ему установить соответствующие драйверы.

4. Перезагрузите компьютер и посмотрите, сможете ли вы решить проблему отсутствия звука из динамиков ноутбука, если нет, продолжайте.
5. Снова вернитесь в Диспетчер устройств, затем щелкните правой кнопкой мыши Аудиоустройство и выберите Обновить драйвер.
6. На этот раз выберите «Найдите на моем компьютере драйверы.“

7. Затем нажмите «Позвольте мне выбрать из списка доступных драйверов на моем компьютере.“

8. Выберите последние версии драйверов из списка и нажмите Далее.
9. Дождитесь завершения процесса и перезагрузите компьютер.
Рекомендуемые:
- Исправить ошибку отказа в доступе к установщику Windows
- Удалить административные инструменты в Windows 10
- Исправить сломанный планировщик задач в Windows 10
- (Ffmpeg.exe) перестал работать.
Вот и все у вас успешно Исправить значок громкости, отсутствующий на панели задач в Windows 10 но если у вас все еще есть какие-либо вопросы относительно этого руководства, не стесняйтесь задавать их в разделе комментариев.



