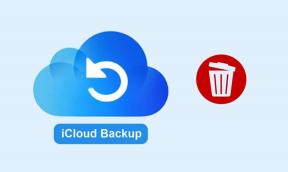С этим файлом не связана программа для выполнения этого действия [решено]
Разное / / November 28, 2021
Не рекомендуется возиться с Windows, будь то реестр, файлы Windows, папка данных приложений и т. Д. так как это может привести к серьезным проблемам в Windows. И одна из таких проблем, с которыми вы сталкиваетесь при попытке запустить игры или любое стороннее приложение или даже в настройках Windows, - это следующее сообщение об ошибке:
С этим файлом не связана программа для выполнения этого действия. Установите программу или, если она уже установлена, создайте связь в панели управления «Программы по умолчанию».
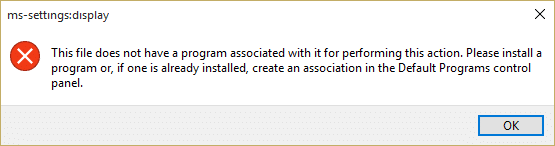
Большинство затронутых пользователей не могут щелкнуть правой кнопкой мыши на рабочем столе, открыть настройки отображения или выполнить персональную настройку, не могут открыть cmd или двойной щелчок, не могут использовать параметр папки и т. Д. Итак, теперь вы видите, насколько серьезна эта проблема, вы не сможете гладко выполнять повседневные задачи, если столкнетесь с вышеуказанной ошибкой. В любом случае, не теряя времени, давайте посмотрим, как на самом деле решить эту проблему с помощью приведенного ниже руководства по устранению неполадок.
СОДЕРЖАНИЕ
- С этим файлом не связана программа для выполнения этого действия [решено]
- Метод 1: исправление реестра
- Метод 2: запустите средство устранения неполадок
- Метод 3: добавьте свою учетную запись в группу администраторов
- Метод 4: создать новую учетную запись пользователя
- Метод 5: используйте восстановление системы
- Метод 6: запустите CCleaner и Malwarebytes
- Метод 7. Запустите средство DISM (обслуживание образов развертывания и управление ими).
С этим файлом не связана программа для выполнения этого действия [решено]
Убедись в создать точку восстановления на всякий случай что-то пойдет не так.
Метод 1: исправление реестра
1. Нажмите Windows Key + R, затем введите regedit и нажмите Enter.
![Выполнить команду regedit | С этим файлом не связана программа для выполнения этого действия [решено]](/f/81294351efb07146de77b718999920d5.png)
2. Перейдите к следующему разделу реестра:
HKEY_CLASSES_ROOT \ lnkfile
3. Щелкните правой кнопкой мыши lnkfile и выберите Создать> Строковое значение.
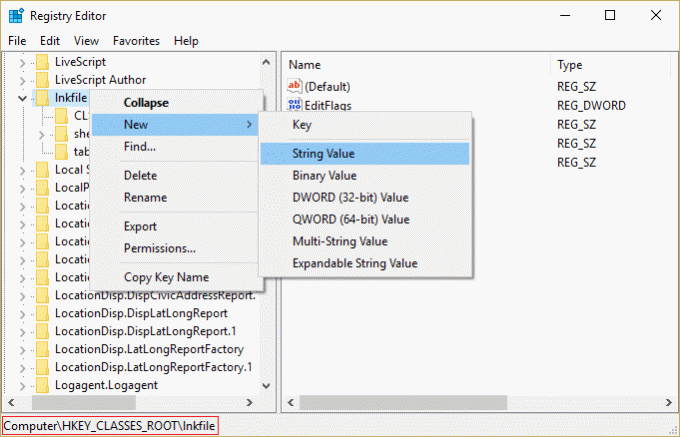
4. Назовите эту строку как IsShortcut и нажмите Enter.
![Назовите эту новую строку как IsShortcut | С этим файлом не связана программа для выполнения этого действия [решено]](/f/97aafb611de96efcfe2bffd841d1449c.png)
5. Теперь перейдите к следующему значению реестра:
HKEY_CLASSES_ROOT \ CLSID \ {20D04FE0-3AEA-1069-A2D8-08002B30309D} \ shell \ Manage \ command
6. Убедитесь, что вы выделили командная клавиша и правое оконное стекло дважды щелкните (По умолчанию).
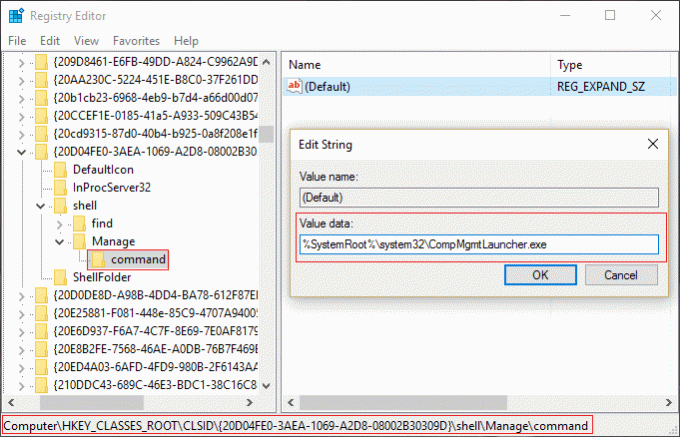
7. Введите следующее в поле «Значение» и нажмите «ОК»:
% SystemRoot% \ system32 \ CompMgmtLauncher.exe
8. Закройте Regedit и перезагрузите компьютер, чтобы сохранить изменения.
Метод 2: запустите средство устранения неполадок
Если описанный выше метод не помог решить проблему, лучше всего запустите это средство устранения неполадок и следуйте инструкциям на экране, чтобы fix С этим файлом не связана программа для выполнения этого действия.
![Запустите средство устранения неполадок меню «Пуск» | С этим файлом не связана программа для выполнения этого действия [решено]](/f/c664265cbca51a01efce219e6fc13f24.png)
Метод 3: добавьте свою учетную запись в группу администраторов
1. Нажмите Windows Key + R, затем введите lusrmgr.msc и нажмите Enter.
2. Нажмите на Группа а затем дважды щелкните Администраторы, чтобы открыть окно свойств.
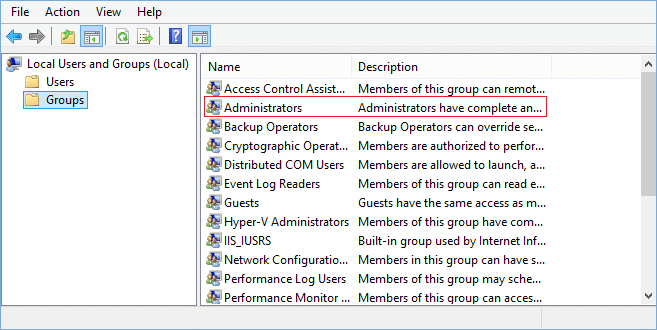
3. Теперь нажмите на Добавлять в нижней части окна «Администраторы».
![Нажмите «Добавить» в нижней части окна «Свойства администратора» | С этим файлом не связана программа для выполнения этого действия [решено]](/f/22054f60aa4ee75ae950107d36ebf1d6.png)
4. В поле Введите имена объектов введите свой имя пользователя и нажмите Проверить имена. Если он может подтвердить ваше имя пользователя, нажмите ОК. Если вы не знаете свое имя пользователя, нажмите Передовой.

5. В следующем окне нажмите Найти сейчас с правой стороны.

6. Выбирать ваш логин и нажмите OK, чтобы добавить его в поле Введите имя объекта.
7. Снова нажмите ОК, затем нажмите Применить, а затем ОК.
8. Перезагрузите компьютер, чтобы сохранить изменения.
Метод 4: создать новую учетную запись пользователя
1. Нажмите Windows Key + I, чтобы открыть Настройки а затем щелкните Учетные записи.

2. Нажмите на Вкладка Семья и другие люди в левом меню и нажмите Добавить кого-нибудь на этот компьютер в разделе "Другие люди".

3. Нажмите, У меня нет данных для входа этого человека в нижней части.
![Нажмите, у меня нет данных для входа этого человека внизу | С этим файлом не связана программа для выполнения этого действия [решено]](/f/9e700e44000c5b5e14fff30a611b13d4.jpg)
4. Выбирать Добавить пользователя без учетной записи Microsoft в нижней части.

5. Теперь введите имя пользователя и пароль для новой учетной записи и нажмите Следующий.

Метод 5: используйте восстановление системы
1. Нажмите Windows Key + R и введитеsysdm.cpl затем нажмите Enter.
![системные свойства sysdm | С этим файлом не связана программа для выполнения этого действия [решено]](/f/9ca5ed7483a34a85049e49e8634cbc0d.png)
2. Выберите Системная защита вкладка и выберите Восстановление системы.

3. Нажмите Далее и выберите желаемый Точка восстановления системы.
![восстановление системы | С этим файлом не связана программа для выполнения этого действия [решено]](/f/23ebf61d9fd1e0113f5c06e12033dfa8.png)
4. Следуйте инструкциям на экране, чтобы завершить восстановление системы.
5. После перезагрузки вы сможете Исправить С этим файлом не связана программа для выполнения этого действия.
Метод 6: запустите CCleaner и Malwarebytes
1. Загрузить и установить CCleaner & Malwarebytes.
2. Запустите Malwarebytes и пусть он просканирует вашу систему на наличие вредоносных файлов. Если вредоносное ПО обнаружено, оно автоматически удаляется.

3. Теперь запустите CCleaner и выберите Пользовательская очистка.
4. В разделе Custom Clean выберите Вкладка Windows и отметьте значения по умолчанию и нажмите Анализировать.

5. После завершения анализа убедитесь, что вы обязательно удалили файлы, которые нужно удалить.
![Нажмите «Запустить очиститель», чтобы удалить файлы | С этим файлом не связана программа для выполнения этого действия [решено]](/f/7c029eb32873e24f856b1ac759b0f175.png)
6. Наконец, нажмите на Запустите очиститель и дайте CCleaner поработать.
7. Для дальнейшей очистки вашей системы, выберите вкладку Реестри убедитесь, что выполнены следующие проверки:

8. Нажать на Поиск проблем кнопку и разрешите CCleaner сканировать, затем нажмите кнопку Исправить отдельные вопросы кнопка.
![После завершения сканирования на наличие проблем нажмите «Исправить выбранные проблемы» | С этим файлом не связана программа для выполнения этого действия [решено]](/f/cbada4856b08267fadf9d31220215832.png)
9. Когда CCleaner спрашивает: «Вы хотите сделать резервную копию изменений в реестре?” выберите Да.
10. После завершения резервного копирования щелкните значок Исправить все выбранные проблемы кнопка.
11. Перезагрузите компьютер, чтобы сохранить изменения.
Метод 7: запустите DISM (Обслуживание образов развертывания и управление ими) Орудие труда
1. Откройте командную строку, используя описанный выше метод.
2. Введите следующую команду в cmd и нажмите Enter:
DISM.exe / Онлайн / Очистка-Изображение / RestoreHealth

2. Нажмите Enter, чтобы запустить указанную выше команду, и дождитесь завершения процесса; Обычно это занимает 15-20 минут.
ЗАМЕТКА: Если указанная выше команда не работает, попробуйте следующее: Dism / Image: C: \ offline / Cleanup-Image / RestoreHealth / Source: c: \ test \ mount \ windows. Dism / Online / Cleanup-Image / RestoreHealth / Источник: c: \ test \ mount \ windows / LimitAccess
Примечание: Замените C: \ RepairSource \ Windows источником восстановления (установочный диск Windows или диск восстановления).
3. После завершения процесса DISM введите в cmd следующее и нажмите Enter: sfc / scannow
4. Запустите средство проверки системных файлов, и после его завершения перезагрузите компьютер.
Рекомендуемые:
- В Windows 10 отсутствует параметр Fix Pin to Start Menu
- Исправить отсутствие закрепления на панели задач в Windows 10
- Как исправить Монитор случайным образом выключается и включается
- Исправить невозможность удаления временных файлов в Windows 10
Вот и все у вас успешно Исправить С этим файлом не связана программа для выполнения этого действия но если у вас все еще есть какие-либо вопросы относительно этого руководства, не стесняйтесь задавать их в разделе комментариев.
![С этим файлом не связана программа для выполнения этого действия [решено]](/uploads/acceptor/source/69/a2e9bb1969514e868d156e4f6e558a8d__1_.png)