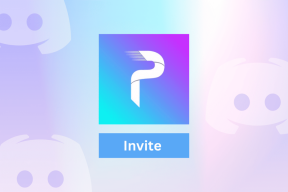8 лучших способов использования Microsoft Forms
Разное / / November 29, 2021
Microsoft запустил Microsoft Forms в сентябре 2018 г. С тех пор он собрал здоровую аудиторию людей, которые ищут сервис, который позволяет им создавать опросы, опросы и викторины. По сравнению с Google Forms, Microsoft Forms имеет более чистый интерфейс. Однако некоторые из его функций легко упустить или их довольно сложно найти.

Ну не волнуйся. Вот где мы и вступаем. Мы прошли через Microsoft Forms с помощью зубчатой расчески, чтобы вы могли использовать ее наилучшим образом.
Поскольку это будет длинный пост, давайте сразу перейдем к рассмотрению некоторых из лучших способов использования Microsoft Forms.
Также на Guiding Tech
1. Как создавать формы
Когда дело доходит до создания форм, Microsoft Forms предлагает семь вариантов:
- Несколько вариантов
- Текст
- Рейтинг
- Дата
- Рейтинг
- Чистая оценка промоутера

Когда дело доходит до вопросов с несколькими вариантами ответов, хорошо то, что Forms анализирует ваш вопрос и помогает вам с ответами. Так, например, если вопрос начинается с «Вы купили…», формы предложат вам ответы «Да», «Нет» и «Может быть».

Или, если на то пошло, если первый вариант - Грустный, Forms предложит вам добавить Happy и Angry в качестве второго и третьего вариантов. Отлично, правда?

Добавить их нетрудно. Все, что вам нужно сделать, это выбрать вариант и перейти к следующему вопросу.
Аналогичным образом, для вопросов, связанных с текстом, вы можете указать, будет ли ответ длинным или кратким. Вы также можете ограничить тип ответа. Например, если вы хотите, чтобы значение было меньше 5, просто щелкните меню с тремя точками и выберите «Ограничения».

Затем выберите одно из значений в раскрывающемся списке и добавьте значения.

Для рейтингов вы можете указать как уровни, так и символы.
2. Совместное использование и встраивание: кто может ответить
После заполнения формы вы можете отправить ее по адресу собирать ответы. Для этого нажмите кнопку «Поделиться» в правом верхнем углу.
Вы можете выбрать аудиторию своей формы. Если вы хотите, чтобы он был ограничен только людьми вашей организации, используйте параметры по умолчанию. Но если нет, нажмите ссылку «Только люди в моем…» и выберите вариант «Все, у кого есть ссылка».

Опять же, вы можете поделиться ссылкой напрямую со своей целевой аудиторией. Но лучший вариант - встраивать форму на вашем сайте или в блоге. Или, что еще лучше, вы можете просто загрузить QR-код своей формы, а затем поделиться им в своем блоге или добавить в электронное письмо. Этот метод делает ответы ваших респондентов невероятно полезными.

Быстрая подсказка: Вы хотите, чтобы ваша форма была клонирована? Если да, включите опцию «Поделиться как шаблон» и поделитесь ссылкой с друзьями или в самой форме.
Также на Guiding Tech
3. Когда использовать ветвление
Если вы часто создаете опросы и опросы, то к настоящему моменту вы должны знать, что не каждый опрос или опрос представляет собой набор простых вопросов. Условная логика обязательно появится, и, к сожалению, Microsoft Forms не позволяет добавлять условия так же, как легко как Google Forms делает. Это одна из скрытых функций Microsoft Forms.

Чтобы добавить условную логику, включите все свои вопросы и, когда закончите, нажмите на трехточечный значок в дальнем правом углу и выберите Ветвление.

Затем нажмите на вопрос, от которого хотите перейти. Теперь выберите следующий вопрос из раскрывающегося списка. Обратите внимание, что вы должны сделать это по всем вопросам.

Чтобы предварительно просмотреть форму с условной логикой, просто вернитесь и нажмите значок предварительного просмотра.
4. Поделиться для совместной работы
Формы и опросы также могут быть работой двух или более человек, и для этого в Microsoft Forms есть возможность сотрудничать. Чтобы поделиться формой с другом или коллегой, нажмите кнопку «Поделиться» вверху и выберите опцию «Поделиться» в правом меню.


Затем выберите тот, который вам больше нравится, и поделитесь ссылкой с коллегами. Единственным недостатком является то, что вы не можете выборочно выбирать имена для совместного использования формы, что было бы желанным дополнением в будущем.
5. Групповые формы: что это такое и для чего они нужны
Прежде чем мы перейдем к этому, давайте посмотрим, что такое группы. Группы - это эксклюзивная служба Office 365, которая помогает вам сотрудничать с товарищами по команде. И эти группы не только связаны с формами, но и распределены по всему офисному пакету.
Переходя к групповым формам, члены команды могут как просматривать, так и редактировать форму. А если вы являетесь частью группы, вам не нужна ссылка на форму для ее просмотра. Вместо этого эти формы будут доступны в разделе «Групповые формы».
Также на Guiding Tech
6. Как добавить ограничения по времени и другие настройки
На первый взгляд кажется, что в Microsoft Forms отсутствуют некоторые функции. Но, как мы упоминали выше, некоторые функции скрыты, и это одна из них.
Чтобы добавить дату начала и дату окончания, перейдите в меню «Настройки» в меню с тремя точками и установите флажки «Дата начала» и «Дата окончания». Введите даты, и все.


Еще одна настройка, которую вы также можете сделать, - это перемешать вопросы между респондентами. Точно так же вы также можете добавить собственное сообщение «Спасибо» в конце формы.
Но один параметр, который имеет первостепенное значение, - это Уведомление по электронной почте. Проверьте настройку уведомлений, и на этом все. В следующий раз, когда кто-то ответит на опрос, вы получите то же самое уведомление.
7. Анализировать ответы
Итак, вы разослали опрос, и начали поступать ответы. Но как анализировать ответы?
Просто перейдите на вкладку «Ответы» своей формы, и вы увидите ответы. Хорошо то, что Microsoft Forms дает наглядное представление всех ответов, что упрощает понимание.

Однако, если вы хотите просмотреть все индивидуальные ответы, нажмите «Просмотреть результаты». Затем имя респондента будет в поле Responder, а ответы появятся внизу.

Чтобы увидеть следующий ответ, щелкните значок стрелки. Более того, чтобы загрузить все ответы в виде электронной таблицы, нажмите кнопку «Открыть в Excel», и таблица будет загружена в вашу систему.
8. Изменить тему и шаблоны
Что мне нравится в Microsoft Forms, так это то, что интерфейс чистый и беспорядочный. Еще одна вещь, которую стоит полюбить в этом сервисе, - это его темы. Благодаря ярким и ярким цветам эти темы выделят ваши формы среди остальных.
Все, что вам нужно сделать, это нажать на кнопку «Тема» вверху и выбрать одну из них. В то же время вы также можете задать цвет своей форме или, что еще лучше, выбрать картинку в галерее вашего ПК.

Так, например, если ваш опрос посвящен гаджетам и телефонам, фон с гаджетом будет иметь больше смысла, чем тот, в котором человек занимается серфингом.

Для этого щелкните значок «Плюс» и выберите один из двух вариантов. Чтобы загрузить фон, вы также можете загрузить изображение из вашей учетной записи OneDrive или выполните поиск в Интернете.
Сделай их рок!
Хотя Microsoft Forms имеет множество функций в сочетании с хорошим дизайном, в нем по-прежнему отсутствуют определенные параметры, такие как возможность загружать файлы. Кроме того, в нем также нет готовых шаблонов, которые вы можете просто взять и продолжить свою работу, не тратя много времени на построение структуры.
Следующий: Хотите создать заполняемую форму в Microsoft Word? Прочтите статью ниже, чтобы узнать, как это сделать.