Исправить ожидающую установку обновления Windows 10
Разное / / November 28, 2021
Постоянное обновление Windows необходимо для обеспечения бесперебойной работы. С запуском новой Windows 11 как никогда важно поддерживать вашу систему в актуальном состоянии. Кроме того, новые обновления также повышают общую стабильность и безопасность операционной системы, гарантируя, что все приложения и устройства работают безупречно. К сожалению, обновления могут также означать появление новых ошибок и связанных с ними проблем для пользователя. Так, что делать, если вы столкнулись с проблемой загрузки обновления Windows 10? Наше полезное руководство научит вас, как исправить проблему с зависанием обновления Windows 10, ожидающего установки.
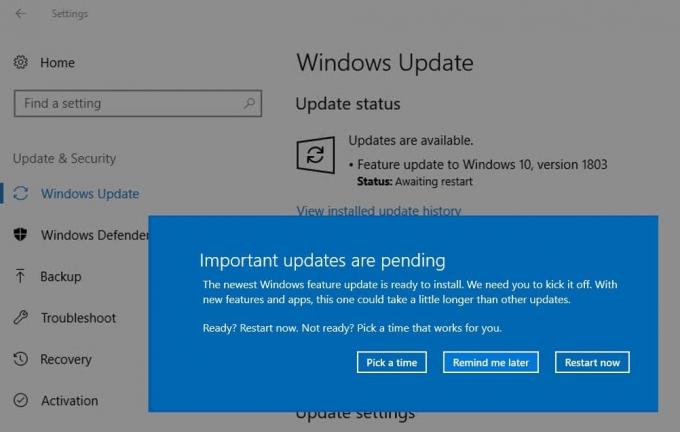
СОДЕРЖАНИЕ
- Как исправить проблему с зависанием ожидающей установки обновления Windows 10.
- Метод 1: перезагрузите компьютер и попробуйте еще раз.
- Метод 2: повторно загрузить обновление
- Метод 3. Включите службу обновления Windows.
- Метод 4: включить фоновую интеллектуальную службу передачи
- Метод 5: включить автоматическую службу криптографии
- Метод 6. Запустите средство устранения неполадок Центра обновления Windows.
- Метод 7: сбросить обновления Windows.
- Метод 8: сканирование и исправление поврежденных системных файлов
- Метод 9: разрешить загрузку с превышением лимита подключений
- Метод 10: изменить часы активности
- Метод 11: освободите место для новых обновлений
Как исправить застрявшую проблему с ожидающей установкой обновления Windows 10
Эта проблема вызвана несколькими факторами, такими как:
- Конфликты программного обеспечения
- Баги в системе
- Часы активности, определяемые пользователем
- Предыдущие ожидающие обновления
- Отключенные службы
- Недостаточно места для хранения
Различный статус указывает на разные этапы и / или проблемы с обновлением. Обратитесь к таблице, приведенной ниже, чтобы понять то же самое.
| Положение дел | Имея в виду |
| Ожидающая загрузка | Уведомляет о доступности некритического обновления. Ожидание разрешения пользователя |
| Скачивание | Уведомляет о начале загрузки обновления с сервера Microsoft. |
| Ожидающая установка | Обозначает окончание процесса загрузки. Ожидает разрешения пользователя. |
| Ожидание установки | Ожидание выполнения необходимых условий для начала установки обновления. |
| Инициализация | Подразумевает начало подготовки к установке обновления. |
| Установка | Указывает на начало процесса установки обновления. |
Следуйте приведенным ниже методам, чтобы исправить ожидающую загрузку обновления Windows 10 на вашем компьютере. Только тогда вы сможете проверить, имеете ли вы право на скачивание последних Windows 11 или не.
Метод 1: перезагрузите компьютер и попробуйте еще раз
Перезагрузка компьютера может помочь вам решить эту проблему, поскольку некоторые обновления ждут, пока сначала будут установлены другие обновления в очереди. Это означает, что системе может потребоваться перезагрузка перед развертыванием следующего обновления.
1. Нажмите на Значок питания и выберите Рестарт.
2. После перезагрузки нажмите Окна + Я ключи вместе, чтобы открыть Настройки.
3. Нажмите на Обновление и безопасность, как показано.

4. в Центр обновления Windows раздел, нажмите на Проверить обновления кнопка.

5. Windows выполнит поиск, загрузит и установит обновления, если таковые имеются.
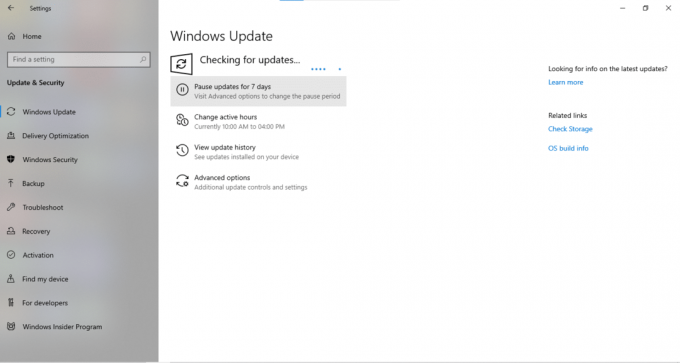
Метод 2: повторно загрузить обновление
Эта проблема также может возникнуть, если в процессе загрузки возникли проблемы, такие как отсутствие файлов или прерывание соединения. Вам необходимо удалить ранее загруженное обновление и загрузить его еще раз, как описано здесь.
1. Открытым Проводник нажав Клавиши Windows + E одновременно.
2. Введите следующий путь к местоположению в поле Адресная строка и ударил Входить.
C: \ Windows \ SoftwareDistribution \ Скачать
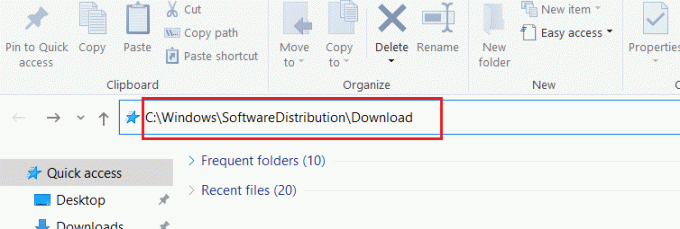
3. Нажмите Ctrl + A клавиши для выбора всех файлов и папок. Затем нажмите Shift + клавиши удаления чтобы удалить их навсегда.
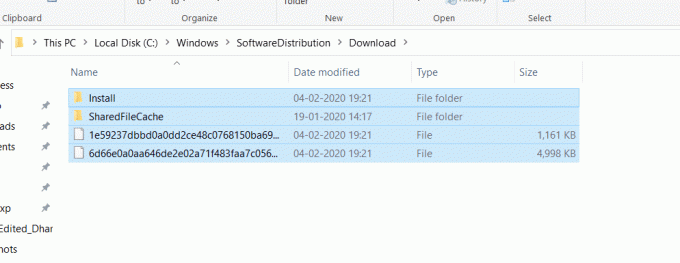
4. Затем перезагрузите компьютер и снова загрузите обновления в соответствии с инструкциями, описанными в Способ 1.
Читайте также:Исправить ошибку Центра обновления Windows 0x80070005
Метод 3: включить службу обновления Windows
Вы можете настроить способ установки обновлений, чтобы компьютеру не приходилось ждать вашего ввода, чтобы инициировать или завершить процесс обновления. Это, в свою очередь, устранит проблему с ожидающей установкой обновления Windows.
1. Запуск Запустить диалоговое окно, нажав Клавиши Windows + R одновременно.
2. Тип services.msc и ударил Входить.

3. На правой панели прокрутите список служб и дважды щелкните на Центр обновления Windows.

4. в Общий вкладка, выберите Автоматический от Тип запуска выпадающий список.
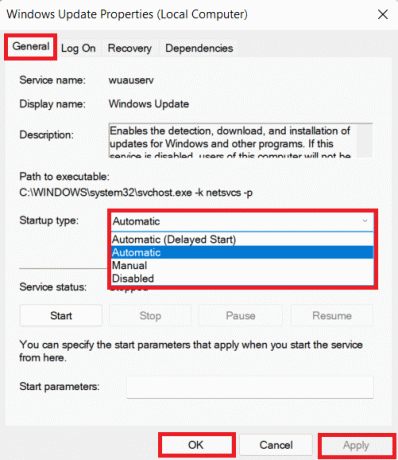
5. Нажмите на Применить> ОК и перезапустите систему Windows 10.
Метод 4: включить фоновую интеллектуальную службу передачи
Точно так же включение BITS поможет решить проблему с ожидающей загрузкой или установкой обновления Windows.
1. Запуск Услуги окно через Запустить диалоговое окно, как указано в Способ 3.
2. На правой панели щелкните правой кнопкой мыши на Фоновая интеллектуальная служба передачи и выберите Характеристики, как показано.

3. Под Общий вкладка, выберите Автоматический из раскрывающегося списка под названием Тип запуска.
4. Нажмите на Применить> ОК чтобы сохранить эти изменения.

Читайте также: Как исправить ошибку Dev 6068
Метод 5: включить автоматическую службу криптографии
Как и BITS и служба обновления Windows, это также важно для процесса обновления без сбоев и для предотвращения зависания при установке обновления Windows.
1. Открыть Услуги окно и прокрутите вниз до Криптографические услуги, как показано.
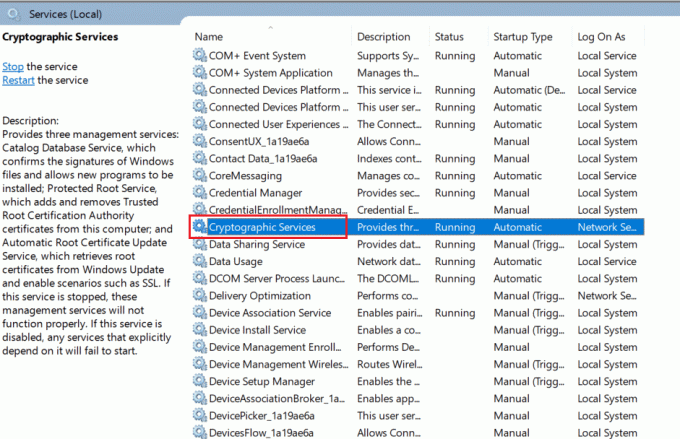
2. Дважды щелкните по нему, чтобы открыть Криптографические услугиХарактеристики.
3. Выбирать Автоматический вариант для Тип запуска, как показано ниже.
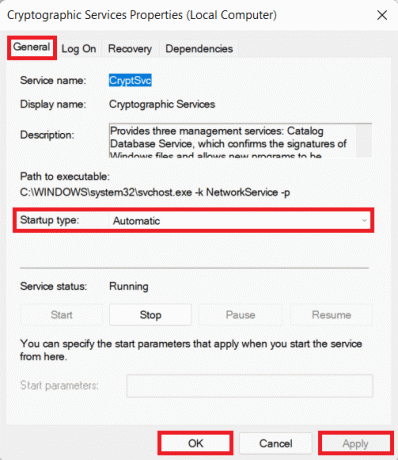
4. Нажмите на Применить> ОК и перезагрузите компьютер.
Метод 6. Запустите средство устранения неполадок Центра обновления Windows.
Windows оснащена множеством средств устранения неполадок, предназначенных для различных сценариев. Вы можете запустить средство устранения неполадок Центра обновления Windows, чтобы исправить проблему с ожидающей установкой обновления Windows 10.
1. Нажмите Клавиши Windows + I вместе, чтобы открыть Настройки и нажмите на Обновление и безопасность, как изображено.

2. Нажмите на Устранение неполадок на левой панели. На правой панели прокрутите вниз до Центр обновления Windows затем выберите Запустите средство устранения неполадок вариант.

3. Windows обнаружит и устранит проблемы, мешающие обновлению Windows.
Читайте также:Как исправить ошибку 0x80300024
Метод 7: сбросить обновления Windows
Кроме того, вы можете запустить некоторые команды в командной строке, чтобы сбросить службу Центра обновления Windows и исправить проблему с ожидающей загрузкой обновления Windows 10. Эти команды также помогут переименовать папку Software Distribution и Catroot 2.
1. Нажмите на Значок запуска, тип cmd искать Командная строка. Затем выберите Запустить от имени администратора, как показано.

2. Введите следующие команды по отдельности и нажмите Входить после каждого:
чистая остановка wuauserv. чистая остановка cryptSvc. чистые стоповые биты. net stop msiserver. ren C: \ Windows \ SoftwareDistribution SoftwareDistribution.old. ren C: \ Windows \ System32 \ catroot2 catroot2.old.
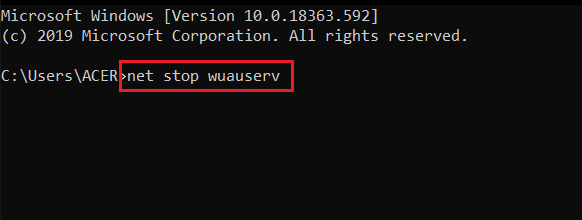
3. Затем перезапустите службы, выполнив следующие команды:
чистый старт wuauserv чистый старт cryptSvc чистые стартовые биты net start msiserver.
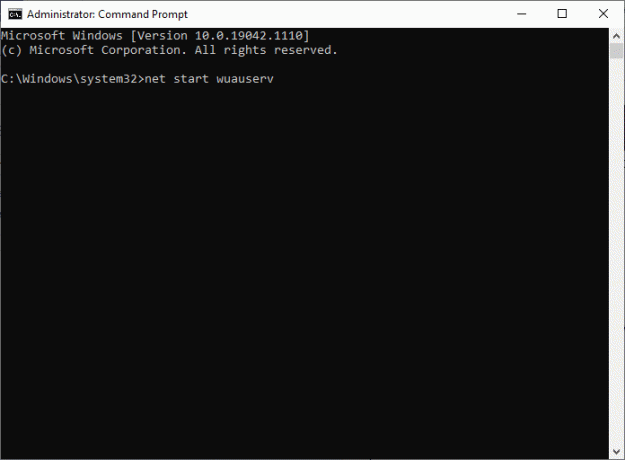
Метод 8: сканирование и исправление поврежденных системных файлов
Обновления могут зависнуть из-за поврежденных системных файлов. Выполнение команд DISM и SFC может помочь восстановить и восстановить такие файлы, тем самым решив проблему зависания обновления Windows, ожидающего установки. Вот как запустить это сканирование:
1. Открытым Командная строка с административными привилегиями, как указано в Метод 7.
2. Тип sfc / scannow как показано ниже, и нажмите Входить.
3. Проверка системных файлов начнет свой процесс. Ждать Проверка на 100% завершена заявление появиться.

4. Теперь введите следующие команды DISM для сканирования и восстановления поврежденных файлов. Выполните их, нажав Клавиша ввода.
Dism / Online / Cleanup-Image / CheckHealth DISM.exe / Онлайн / Очистка-Изображение / ScanHealthDISM.exe / Онлайн / Очистка-Изображение / RestoreHealth

5. Теперь удалите все содержимое C: \ Windows \ SoftwareDistribution \ Скачать папка, как объяснено в Способ 2.
6. Повторите то же самое для файлов и папок в C: \ Windows \ System32 \ catroot2 расположение папка.
7. Наконец, перезагрузите компьютер с Windows 10 и загрузите обновления, как указано в Способ 1.
Читайте также:Обновления Windows застряли? Вот несколько вещей, которые вы можете попробовать!
Метод 9: разрешить загрузку с превышением лимита подключений
Возможно, что указанная загрузка зависла или ожидает из-за настройки дозированного подключения. Вот как отключить его, чтобы исправить ожидающую установку обновления Windows 10:
1. Нажмите Окна + я ключи, чтобы открыть Настройки окно.
2. Нажмите на Сеть и Интернет, как показано.

3. Затем выберите Вай фай на левой панели и нажмите на Сеть к которому вы в настоящее время подключены.
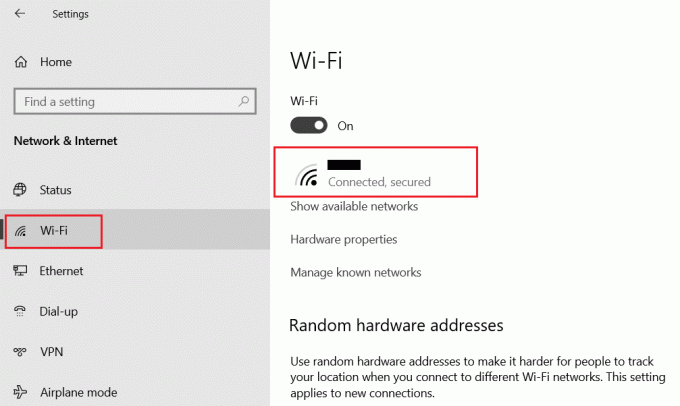
4. Отключите параметр с именем Установить как дозированное соединение, как показано ниже.
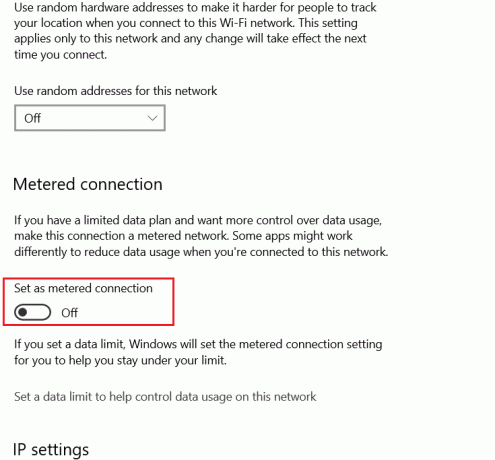
Метод 10: изменить часы активности
Обновления могли быть запланированы на нерабочее время, чтобы не отвлекаться от вашей рутинной работы. Вот как изменить настройки активного или рабочего времени, чтобы решить проблему зависания обновления Windows:
1. Перейдите к Настройки> Обновление и безопасность, как показано в Способ 1.
2. На Центр обновления Windows экран, нажмите на Измените часы активности.
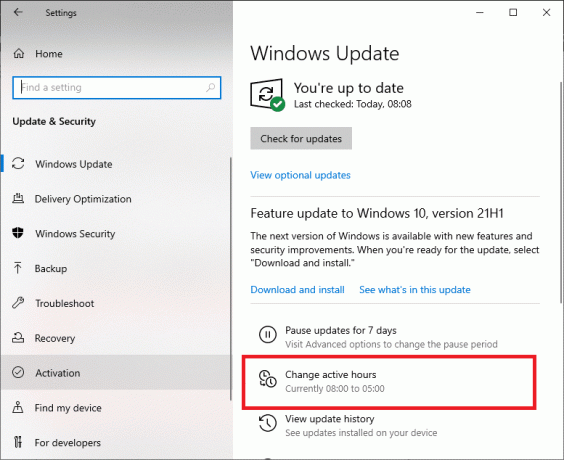
3. Выключите тумблер для Автоматически настраивать часы активности для этого устройства в зависимости от активности вариант.
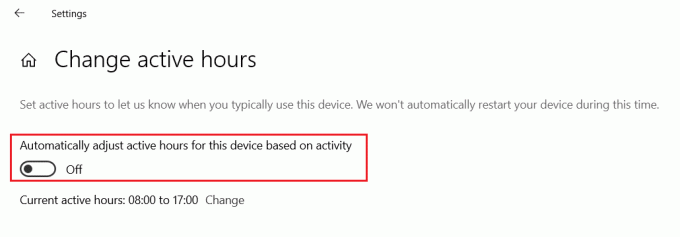
4. Нажмите на Изменять следующий за Текущие активные часы, как показано ниже.
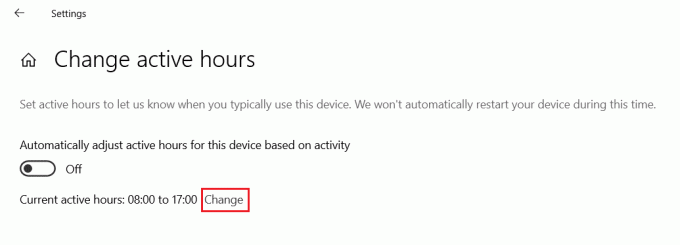
5. Настроить Начальное время & Время окончания по вашему усмотрению и нажмите на Сохранить.

Читайте также: Как исправить ошибку токена Hulu 5
Метод 11: освободите место для новых обновлений
Очевидно, что для новых обновлений на вашем основном диске должно быть достаточно места, а именно Диск C. Освободившееся место должно решить проблему с ожидающей установкой обновления Windows 10.
Очистив корзину
1. Щелкните правой кнопкой мыши на Корзина на Рабочий стол.
2. Нажмите на Пустая мусорная корзина, как изображено.

3. Нажмите на да для подтверждения указанного удаления.
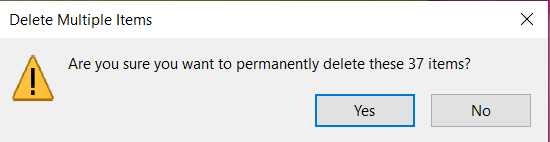
Удаляя временные файлы
1. Нажмите Окна + я ключи вместе, чтобы открыть Настройки окно.
2. Нажмите на Система, как показано.

3. Нажмите на Временные файлы а затем разрешите Windows сканировать, какие файлы можно удалить и сколько места можно освободить.

4. Нажмите на Удалить файлы.
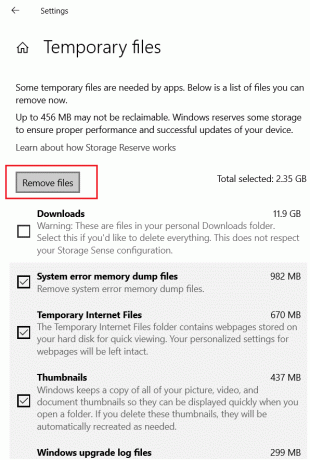
Рекомендуемые:
- Как отключить микрофон в Windows 10
- Исправить ошибку устройства, не мигрировавшего в Windows 10
- Как исправить ошибку слияния Git
- Исправить ошибку TVAPP-00100 в Xfinity Stream
Мы надеемся, что вы нашли эту статью полезной для исправить обновление Windows 10, ожидающее загрузки или установки проблема. Расскажите нам о своем опыте устранения этой проблемы в разделе комментариев ниже. Также дайте нам знать, о какой теме вы хотите, чтобы мы писали дальше.



