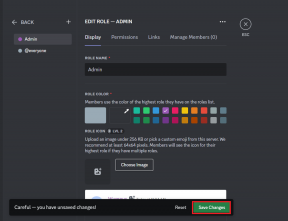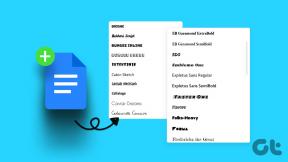Как запланировать автоматическое выключение Windows 10
Разное / / November 28, 2021
Если вы загружаете большой файл из Интернета или устанавливаете программу, которая займет часы, то вы возможно, вы захотите запланировать автоматическое выключение, потому что вы, вероятно, не будете сидеть так долго, просто чтобы выключить свой компьютер вручную. Что ж, вы можете запланировать автоматическое выключение Windows 10 в указанное ранее время. Большинство людей не знают об этой функции Windows и, вероятно, зря тратят время, сидя за компьютером, чтобы выполнить выключение вручную.

Существует несколько способов автоматического выключения Windows, и сегодня мы обсудим их все. Просто используйте решение, которое лучше всего соответствует вашим потребностям, поэтому, не теряя времени, давайте посмотрим, как запланировать автоматическое выключение Windows 10 с помощью приведенного ниже руководства по устранению неполадок.
СОДЕРЖАНИЕ
- Как запланировать автоматическое выключение Windows 10
- Метод 1. Запланируйте выключение с помощью планировщика заданий
- Метод 2: запланировать автоматическое завершение работы Windows 10 с помощью командной строки
Как запланировать автоматическое выключение Windows 10
Убедись в создать точку восстановления на всякий случай что-то пойдет не так.
Метод 1. Запланируйте выключение с помощью планировщика заданий
1. Нажмите Windows Key + R, затем введите taskschd.msc и нажмите Enter, чтобы открыть Планировщик заданий.

2. Теперь в правом окне в разделе Действия нажмите Создать базовую задачу.

3. Введите любое имя и описание в поле и нажмите Следующий.

4. На следующем экране установить, когда вы хотите, чтобы задача запускалась, т.е. ежедневно, еженедельно, ежемесячно, однократно и т. д. и нажмите Следующий.

5. Затем установите Дата и время начала.

6. Выбирать "Запустить программу»На экране действий и щелкните Следующий.

7. В разделе «Программа / сценарий» введите «C: \ Windows \ System32 \ shutdown.exe”(Без кавычек) или перейдите к shutdown.exe в указанном выше каталоге.

8. В том же окне в разделе «Добавить аргументы (необязательно)»Введите следующее и нажмите« Далее »:
/ с / ф / т 0

Примечание: Если вы хотите выключить компьютер, скажем, через 1 минуту, введите 60 вместо 0, аналогично, если вы хотите выключить через 1 час, введите 3600. Это также необязательный шаг, поскольку вы уже выбрали дату и время для запуска программы, поэтому вы можете оставить его на 0.
9. Просмотрите все изменения, которые вы сделали до сих пор, затем установите флажок «Когда я нажимаю кнопку "Готово", открываю диалоговое окно "Свойства" для этой задачи.”И затем щелкните Заканчивать.

10. На вкладке «Общие» установите флажок «Беги с высшими привилегиями“.

11. Переключитесь на Вкладка Условия а потом снимите отметку “Запускать задачу только в том случае, если компьютер подключен к сети переменного тока.р".

12. Точно так же перейдите на вкладку Настройки, а затем галочка “Запустить задачу как можно скорее после пропуска запланированного запуска“.

13. Теперь ваш компьютер выключится в выбранную вами дату и время.
Метод 2: запланировать автоматическое завершение работы Windows 10 с помощью командной строки
1. Откройте командную строку. Пользователь может выполнить этот шаг, выполнив поиск ‘Cmd’ а затем нажмите Enter.

2. Введите следующую команду в cmd и нажмите Enter:
выключение –s –t номер
Примечание: Замените число секундами, после которых вы хотите, чтобы ваш компьютер выключился, например, выключение –s –t 3600
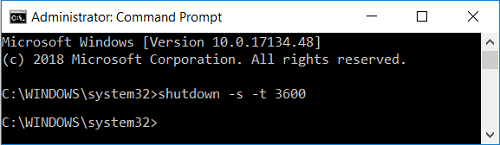
3. После нажатия Enter откроется новое приглашение, информирующее вас о таймере автоматического выключения.
Примечание. Вы можете выполнить ту же задачу в PowerShell, чтобы выключить компьютер по истечении указанного времени. Точно так же откройте диалоговое окно «Выполнить» и введите shutdown –s –t number для достижения того же результата, не забудьте заменить число на определенное время, в течение которого вы хотите выключить компьютер.
Рекомендуемые:
- Исправить обновление Защитника Windows не удается с ошибкой 0x80070643
- Исправить Если воспроизведение не начинается в ближайшее время, попробуйте перезагрузить устройство
- Как исправить Sec_error_expired_certificate
- Исправить избранное, отсутствующее в Internet Explorer в Windows 10
Вот и вы успешно научились Как запланировать автоматическое выключение Windows 10 но если у вас все еще есть вопросы по этому сообщению, не стесняйтесь задавать их в разделе комментариев.