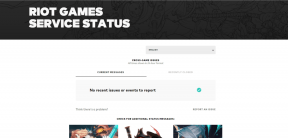6 лучших способов настроить и использовать Центр управления на Mac
Разное / / November 29, 2021
Центр управления - невероятно полезная функция на iPhone. Это всего лишь одно движение- независимо от того, где вы находитесь - и позволяет вам управлять такими аспектами, как подключение к сети, воспроизведение музыки, настройки дисплея и т. д. легко. И, начиная с macOS Big Sur, Apple представила его ни на одном другом Mac.

После обновления Mac до Big Sur вы бы заметили значок Центра управления (который выглядит как два ползунка, наложенных друг на друга) в правом углу строки меню. Вы можете выбрать его для запуска Центра управления в любое время.
Это также очень похоже на то, что вы получаете на iPhone, с опциями, связанными с такими функциями, как Wi-Fi, Bluetooth, AirDrop указаны вверху, в комплекте с ползунками для регулировки яркости и громкости экрана.
Поскольку Центр управления - это область, которую вы будете часто использовать, вот несколько способов ее настройки.
Также на Guiding Tech
1. Показать дополнительные параметры
Каждый элемент в Центре управления имеет дополнительный уровень параметров. Например, управление Wi-Fi предназначено не только для включения или отключения Интернета. Щелкните за пределами непосредственной области перечисленного элемента, и он развернется, чтобы отобразить дополнительные настройки и параметры.

В случае Wi-Fi вы увидите список других сетей Wi-Fi, к которым вы можете легко подключиться. С другой стороны, в элементе управления Display есть изящные ярлыки для активации или деактивации темного режима и ночного режима - как на iPhone и iPad.

2. Ты можешь вернуться
После развертывания элемента в Центре управления нет визуального индикатора для возврата. Вы по-прежнему можете щелкнуть любую свободную область вверху, чтобы переключиться на обычный вид Центра управления. Кроме того, вы можете щелкнуть сам значок Центра управления, чтобы сделать это.
3. Перетащите элементы управления на панель меню
Ненавижу постоянно пользоваться Центром управления? Почему бы не добавить в Строка меню Mac? Начните с нажатия и удерживания элемента управления. Затем перетащите его на строку меню. Эта опция останется в строке меню.

Выберите элемент управления в строке меню, и вы автоматически увидите все связанные с ним параметры - включая то, что вы получите, когда развернете его в самом Центре управления.

Примечание: Перетаскивание элемента в строку меню не удаляет его из Центра управления.
Если вы хотите удалить элемент управления из строки меню позже, просто перетащите его на рабочий стол, удерживая нажатой клавишу Command.
Также на Guiding Tech
4. Добавить больше элементов в Центр управления
В отличие от своего аналога на iPhone и iPad, возможности настройки Центра управления на Mac весьма ограничены, по крайней мере, на момент написания. Однако вы все равно можете добавить несколько дополнительных элементов управления в строку меню.
Откройте меню Apple и выберите Системные настройки. Затем выберите значок Dock & Menu Bar. Затем прокрутите боковую вкладку вниз до раздела «Другие модули». Вы можете выбрать параметры «Батарея», «Специальные возможности» и «Быстрое переключение пользователей» и установить флажок «Показать в центре управления». Они будут отображаться в нижней части Центра управления.

Если вы хотите удалить их позже, просто вернитесь на экран «Док-станция и панель меню» и снимите флажок «Показать в Центре управления».
5. Показывать в строке меню, только когда активен
Вы можете сделать так, чтобы определенные элементы управления отображались в строке меню, но только когда они активны. Это идеально подходит для таких элементов, как «Не беспокоить», которые не будут отображаться и загромождать строку меню, если она не активна.
Перейдите в Системные настройки> Док-панель и панель меню и выберите элемент управления. Если вы еще не перетащили его в строку меню, начните с установки флажка рядом с «Показать в строке меню». Затем выберите параметр «Когда активен».

6. Используйте другой акцентный цвет
Вы можете отказаться от значков синего цвета по умолчанию в Центре управления и оживить ситуацию, изменив акцентный цвет Mac. Откройте «Системные настройки», выберите «Общие» и выберите цвет в разделе «Акцентный цвет».

Конечно, это также приведет к изменению цвета кнопок, пунктов меню и т. Д. Повсюду на Mac.
Также на Guiding Tech
Оставайся под контролем
Центр управления в macOS Big Sur не так совершенен, как тот, который вы получаете на iPhone и iPad, но он довольно новый, поэтому вы должны ожидать несколько шероховатостей. Поддержка ярлыков, больше элементов управления и возможность перемещать вещи сделают его более увлекательным в использовании. Надеюсь, Apple продолжит улучшать его в будущих обновлениях. Кстати, вы смотрели новые виджеты в macOS Big Sur?
Следующий: Ваш Mac работает медленно после установки macOS Big Sur? Посмотрите эти семь потрясающих приложений для оптимизации.