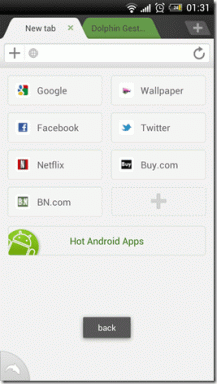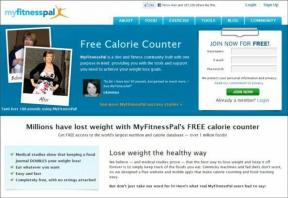3 убийственных совета по браузеру Safari для iOS (iPhone, iPad)
Разное / / November 29, 2021

Есть некоторые приложения (например, Sparrow для iPhone), которые уже предприняли некоторые шаги для исправления в этой ситуации, предлагая возможность открывать ссылки в Chrome (еще одном отличном браузере для iPhone, проверьте наш Обзор Chrome для iOS здесь), если нажать и удерживать ссылку. Хотя это хорошее решение, для его решения требуется еще один шаг. Тем не менее, это обязательно останется так, по крайней мере, до тех пор, пока Apple не разрешит использовать другие браузеры по умолчанию в iOS.
Итак, поскольку вы очень мало можете сделать, чтобы изменить Safari в качестве браузера устройства iOS по умолчанию, почему бы и нет? начните использовать его по максимуму, используя три несколько неизвестных, но очень полезных функции Сафари?
Давайте посмотрим на них.
Как просматривать веб-страницы в полноэкранном режиме на Safari iOS
Одной из наиболее важных функций многих альтернативных веб-браузеров в App Store всегда была поддержка полноэкранного режима. Apple, однако, уклонялась от его реализации до тех пор, пока не были выпущены iOS 6 и iPhone 5.
Чтобы включить полноэкранную навигацию в Safari для iOS, откройте любой понравившийся веб-сайт и переведите iPhone в альбомный режим. Вы увидите значок с двумя противоположными стрелками в правом нижнем углу экрана. Нажмите на него.

Как только вы сделаете альбомную ориентацию, она станет доступной, и у вас будет намного больше места для серфинга в Интернете. Чтобы выйти из полноэкранного режима в Safari, просто коснитесь того же места в правом нижнем углу экрана.

Конечно, есть причина, по которой Apple реализовала полноэкранный режим для Safari только в ландшафтном режиме: iPhone 5 и iPod Touch 5-го поколения имеют 4-дюймовый экран, размер которого увеличился только по вертикали по сравнению с предыдущими. модели. Из-за этого при горизонтальном серфинге в Интернете верхняя и нижняя панели в Safari занимали большую часть экрана, что делало навигацию в альбомной ориентации практически непригодной для использования.
Для Apple имеет смысл добавлять полноэкранный режим только в альбомный режим с этой точки зрения, хотя, честно говоря, я бы хотел, чтобы это работало и в портретном режиме.
Как удалить файлы cookie с отдельных веб-сайтов на iOS 6
Мы уже показали вам как очистить все файлы cookie и историю просмотров из Safari на iOS. Однако эта функция удалит все файлы cookie со всех веб-сайтов вместе со всей вашей историей просмотров. Если вы хотите получить больший контроль над тем, что вы удаляете из записей Safari, есть способ удалить файлы cookie только с отдельных веб-сайтов, позвольте мне показать вам, как это сделать.
На главном экране перейдите в Настройки > Сафари > Передовой.


Оказавшись там, нажмите на Данные веб-сайта и вы увидите список всех веб-сайтов, которые хранят данные на вашем iPhone или устройстве iOS. Чтобы удалить файлы cookie с любого из этих веб-сайтов, нажмите на Редактировать, выберите веб-сайт, с которого вы хотите удалить файлы cookie, а затем нажмите Удалить.


Кончик: Вы также можете просто провести по названию веб-сайта в любом направлении, а затем нажать на Удалить кнопка.
Как заниматься серфингом в приватном режиме в Safari
Серфинг в приватном режиме - отличная функция Safari, позволяющая вам заниматься серфингом, не беспокоясь о вашей информации или истории просмотров, остающихся на iPhone после того, как вы закончите. Конечно, это особенно полезно при использовании чужого iPhone или другого устройства iOS.
Дельный Совет: Пользователи Android должны взглянуть на эти способы приватного просмотра на телефоне Android.
Чтобы включить приватный просмотр на вашем iPhone или другом устройстве iOS, перейдите по ссылке Настройки> Safari. Как только там прокрутите вниз и под Конфиденциальность включить приватный просмотр НА.


Как только вы это сделаете, когда вы откроете Safari, вы заметите, что верхняя и нижняя панели теперь темно-серого цвета, что указывает на то, что теперь включен приватный просмотр.

Вот и все. Три простых, но весьма полезных совета, которые сделают вашу работу с Safari намного безопаснее и в целом лучше.