Как заблокировать или разблокировать программы в брандмауэре Защитника Windows
Разное / / November 28, 2021
Брандмауэр Windows - это приложение, которое действует как фильтр для вашего ПК. Он сканирует информацию с веб-сайта, поступающую в вашу систему, и потенциально блокирует вводимые в нее вредоносные данные. Иногда вы можете обнаружить, что некоторые программы не загружаются, и в конечном итоге вы обнаруживаете, что программа заблокирована брандмауэром. Точно так же вы можете обнаружить на своем устройстве некоторые подозрительные программы и беспокоиться о том, что они могут причинить вред устройству, в таких случаях рекомендуется заблокировать программы в Защитнике Windows Межсетевой экран. Если вы не знаете, как это сделать, вот руководство по как заблокировать или разблокировать программы в брандмауэре Защитника Windows.
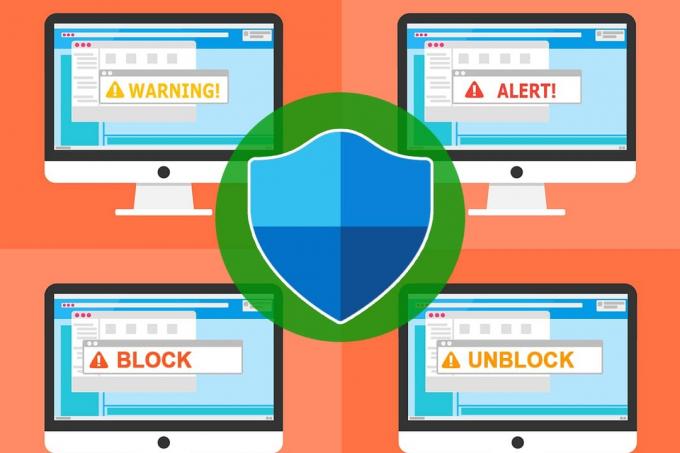
СОДЕРЖАНИЕ
- Как заблокировать или разблокировать программы в брандмауэре Защитника Windows
- Как работает брандмауэр?
- Как разрешить программу через брандмауэр Защитника Windows
- Внесение приложений или программ в белый список с помощью брандмауэра Windows
- Как заблокировать все входящие программы в брандмауэре Windows
- Как заблокировать программу в брандмауэре Windows
Как заблокировать или разблокировать программы в брандмауэре Защитника Windows
Как работает брандмауэр?
Существует три основных типа межсетевых экранов, которые каждая компания использует для обеспечения безопасности данных. Во-первых, они используют это, чтобы уберечь свои устройства от разрушительных элементов сети.
1. Пакетные фильтры: Фильтры пакетов анализируют входящие и исходящие пакеты и соответственно контролируют их доступ в Интернет. Он либо разрешает, либо блокирует пакет, сравнивая его свойства с заранее определенными критериями, такими как IP-адреса, номера портов и т. Д. Он лучше всего подходит для небольших сетей, где весь процесс проходит через метод фильтрации пакетов. Но когда сеть разветвленная, этот метод усложняется. Следует отметить, что этот метод межсетевого экрана не подходит для предотвращения всех атак. Он не может бороться с проблемами прикладного уровня и атаками спуфинга.
2. Stateful Inspection: Проверка с отслеживанием состояния не позволяет использовать надежную архитектуру межсетевого экрана, которую можно использовать для сквозной проверки потоков трафика. Этот тип защиты брандмауэром также называется динамической фильтрацией пакетов. Эти сверхбыстрые межсетевые экраны анализируют заголовки пакетов и проверяют их состояние, тем самым предоставляя прокси-сервисы для предотвращения неавторизованного трафика. Они более безопасны, чем фильтры пакетов, и используются на сетевом уровне Модель OSI.
3. Брандмауэры прокси-сервера: Они обеспечивают отличную сетевую безопасность за счет фильтрации сообщений на уровне приложений.
Вы получите ответ на блокировку и разблокировку программ, когда узнаете о роли брандмауэра Защитника Windows. Это может помешать подключению некоторых программ к Интернету. Однако он не разрешает доступ к сети, если программа кажется подозрительной или ненужной.
Новое установленное приложение вызовет запрос, в котором вас спросят, будет ли приложение перенесено в брандмауэр Windows в качестве исключения.
Если вы нажмете да, то установленное приложение является исключением для брандмауэра Windows. Если вы нажмете Нет, то всякий раз, когда ваша система выполняет поиск подозрительного содержимого в Интернете, брандмауэр Windows блокирует подключение приложения к Интернету.
Как разрешить программу через брандмауэр Защитника Windows
1. Введите брандмауэр в меню поиска и нажмите Брандмауэр Защитника Windows.
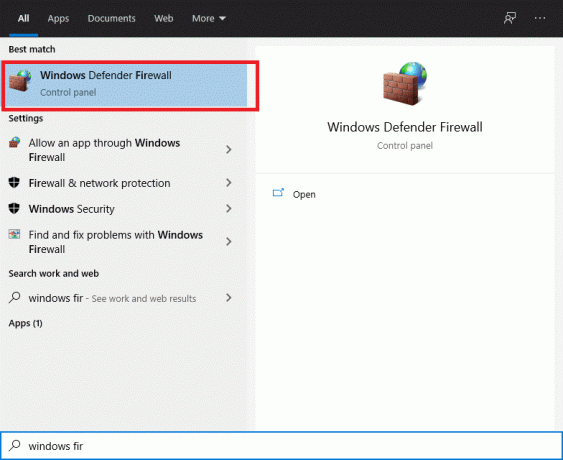
2. Нажать на Разрешить приложение или функцию через брандмауэр Защитника Windows из меню слева.

3. Теперь нажмите на Изменить настройки кнопка.

4. Вы можете использовать Кнопка "Разрешить другое приложение…" для просмотра вашей программы, если желаемое приложение или программа не существует в списке.
5. После того, как вы выбрали желаемое приложение, не забудьте поставить галочку под «Частный" а также "Общественные“.
6. Наконец, нажмите OK.
Проще разрешить программу или функцию, чем блокировать приложение или часть брандмауэром Windows. Если тебе интересно как разрешить или заблокировать программу через брандмауэр Windows 10, следующие шаги помогут вам сделать то же самое.
Внесение приложений или программ в белый список с помощью брандмауэра Windows
1. Нажмите Начинать, тип межсетевой экран в строке поиска и выберите Брандмауэр Windows из результатов поиска.
2. Перейдите к Разрешить программу или функцию через брандмауэр Windows (или, если вы используете Windows 10, щелкните Разрешить приложение или функцию через брандмауэр Windows).
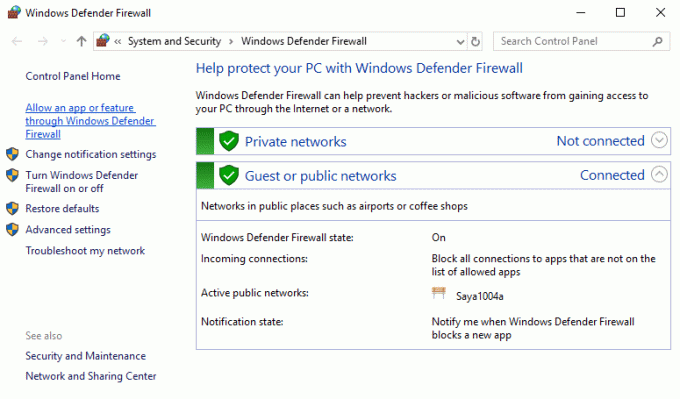
3. Теперь нажмите на Изменить настройки кнопка и поставить / снять отметку поля рядом с названием приложения или программы.

Если вы хотите получить доступ к Интернету из дома или в офисе, установите флажок Частный столбец. Если вы хотите получить доступ к Интернету в общественном месте, например в отеле или кафе, установите флажок Общественные столбец, чтобы подключить его через точку доступа или соединение Wi-Fi.
Как заблокировать все входящие программы в брандмауэре Windows
Блокировка всех входящих программ - самый безопасный вариант, если вы имеете дело с надежно защищенной информацией или транзакционной бизнес-деятельностью. В таких ситуациях рекомендуется блокировать все входящие программы, входящие в ваш компьютер. Сюда входят программы, разрешенные в вашем Белый список подключений. Следовательно, изучение того, как заблокировать программу брандмауэра, поможет каждому сохранить целостность и безопасность данных.
1. Нажмите Windows Key + S, чтобы вызвать поиск, затем введите межсетевой экран в строке поиска и выберите Брандмауэр Windows из результатов поиска.
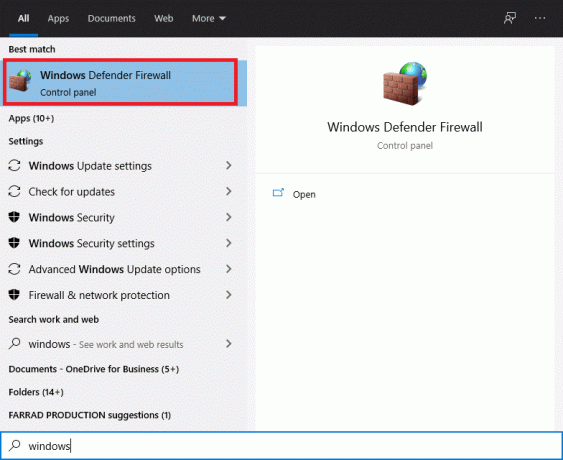
2. Теперь перейдите к Настроить параметры.
3. Под Публичная сеть настройки, выберите Блокировать все входящие подключения, в том числе в списке разрешенных программ, тогда Ok.
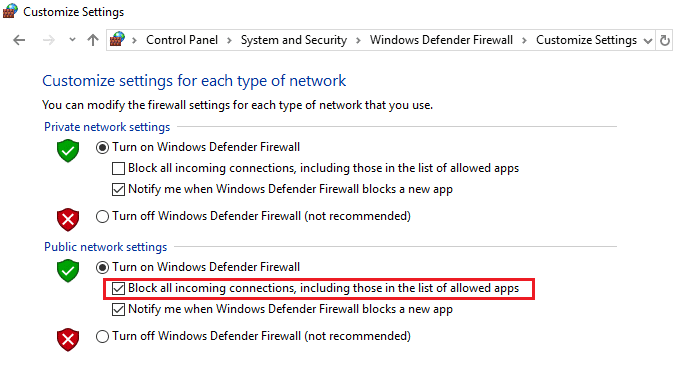
После этого эта функция по-прежнему позволяет отправлять и получать электронную почту, и вы даже можете просматривать Интернет, но другие соединения будут автоматически блокироваться брандмауэром.
Читайте также:Устранение проблем с брандмауэром Windows в Windows 10
Как заблокировать программу в брандмауэре Windows
Теперь давайте посмотрим, как лучше всего запретить приложению использовать сеть с помощью брандмауэра Windows. Даже если вам нужно, чтобы ваши приложения имели свободный доступ к сети, существует множество обстоятельств, при которых вы можете не допустить, чтобы приложение получало доступ к сети. Давайте посмотрим, как помешать приложению получить доступ к локальной сети и Интернету. В этой статье показано, как заблокировать программу на брандмауэре:
Действия по блокировке программы в брандмауэре Защитника Windows
1. Нажмите Windows Key + S, чтобы вызвать поиск, затем введите межсетевой экран в строке поиска и выберите Брандмауэр Windows из результатов поиска.
2. Нажать на Расширенные настройки из левого меню.
3. Слева от панели навигации щелкните значок Исходящие правила вариант.
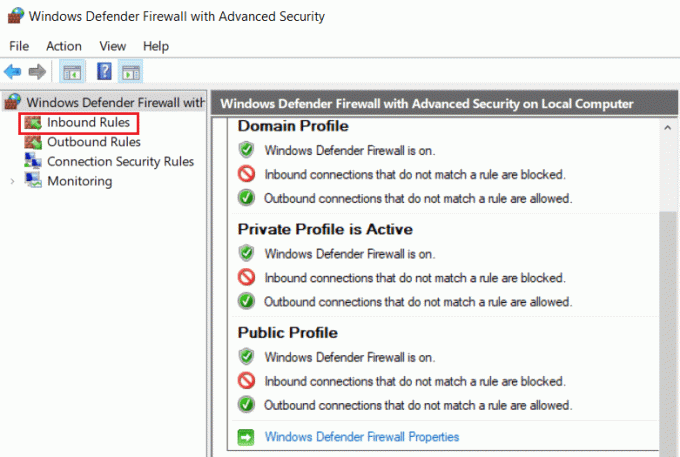
4. Теперь в крайнем правом меню нажмите на Новое правило в разделе "Действия".

5. в Мастер создания правила для исходящего трафика, Обратите внимание Программа включен, коснитесь Следующий кнопка.

6. Затем на экране программы выберите Этот программный путь вариант, затем нажмите на Просматривать и перейдите к программе, которую вы хотите заблокировать.
Примечание: В этом примере мы собираемся заблокировать Firefox от доступа к Интернету. Вы можете выбрать любую программу, которую хотите заблокировать.
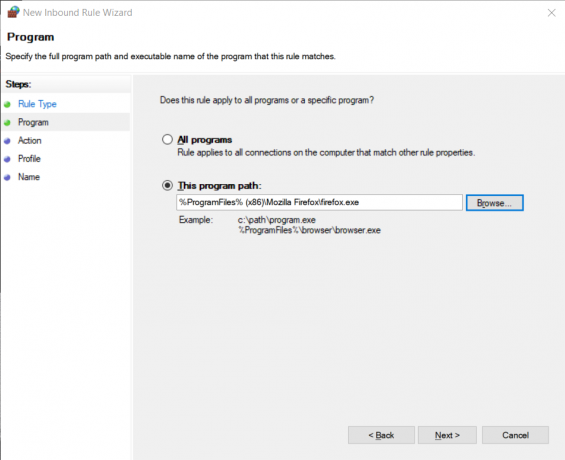
7. Убедившись в правильности пути к файлу после внесения изменений, упомянутых выше, вы, наконец, можете щелкнуть Следующий кнопка.
8. Действие отобразится экран. Нажмите на Заблокировать соединение и продолжить, нажав Следующий.
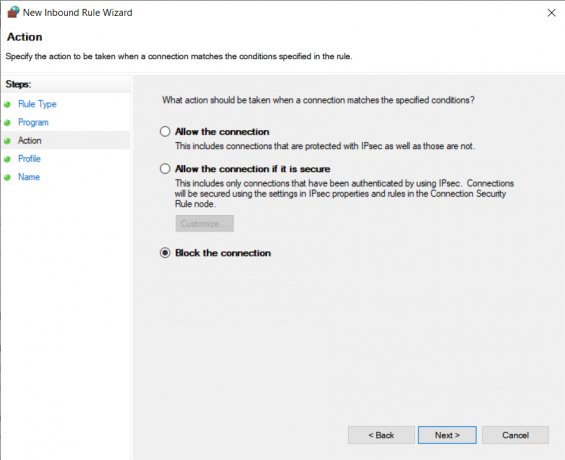
9. На экране профиля будет отображаться несколько правил, и вы должны выбрать применимые правила. Ниже описаны три варианта:
- Домен: Это правило применяется, когда ваш компьютер подключен к корпоративному домену.
- Частный: Это правило применяется, когда ваш компьютер подключен к любой частной сети дома или в любой бизнес-среде.
- Публичный: Это правило применяется, когда ваш компьютер подключен к любой общедоступной сети в отеле или любой общественной среде.
Например, когда вы подключены к сети в кафе (общедоступная среда), вы должны отметить опцию Public. Когда вы подключены к сети в домашнем / рабочем месте (в частной среде), вы должны установить флажок «Частный». Если вы не уверены, какую сеть используете, установите все флажки, это заблокирует подключение приложения ко всем сетям; после выбора желаемой сети нажмите Следующий.

10. И последнее, но не менее важное: дайте название своему правилу. Мы предлагаем вам использовать уникальное имя, чтобы вы могли вспомнить его позже. После этого нажмите кнопку Заканчивать кнопка.
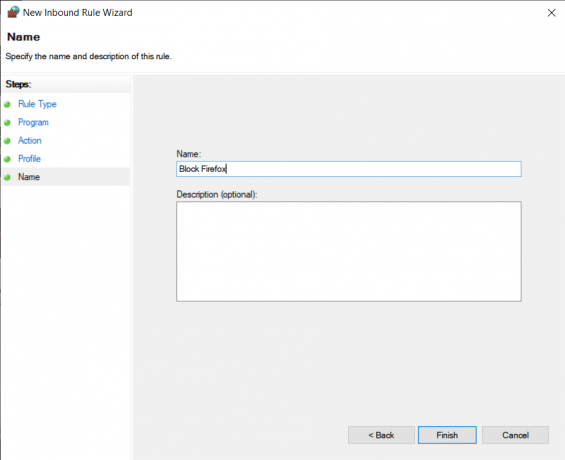
Вы увидите, что новое правило добавлено в начало Исходящие правила. Если ваша основная мотивация - просто блокировка одеяла, то на этом процедура заканчивается. Если вам нужно уточнить разработанное вами правило, дважды щелкните запись и внесите необходимые изменения.
Рекомендуемые:
- Как заблокировать любой веб-сайт на вашем компьютере, телефоне или в сети
- Исправить невозможно активировать брандмауэр Защитника Windows
- Совет Windows 10: как заблокировать доступ в Интернет
- Исправить Microsoft Teams продолжает перезапуск
Мы надеемся, что это руководство было полезным и вы смогли блокировать или разблокировать программы в брандмауэре Защитника Windows. Если у вас есть какие-либо вопросы / комментарии относительно этой статьи, не стесняйтесь оставлять их в разделе комментариев.



