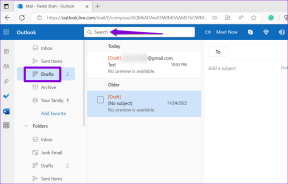20 лучших советов и рекомендаций по запуску POCO для повышения производительности
Разное / / December 02, 2021
Пусковая установка играет важную роль в телефонах Android. Это первое приложение, которое приветствует нас, когда мы разблокируем телефон. И, несомненно, мы его разблокируем много раз. Тогда почему бы не использовать приложение-пусковую установку в полной мере? Я уже довольно давно использую POCO Launcher и поэтому решил записать его советы и рекомендации для всех вас.

POCO Launcher принадлежит компании Xiaomi. Это отличный альтернатива MIUI Launcher. В программе запуска есть несколько интересных и уникальных функций, таких как категоризация приложений по цветам и вкладкам, поиск в приложении и многое другое.
Хотите узнать о них? Давайте посмотрим на функции POCO Launcher, которые улучшат общее впечатление от его использования. Перед этим мы расскажем вам, как открыть настройки запуска, так как вам может понадобиться делать это регулярно.
Скачать POCO Launcher
Как открыть настройки запуска POCO
Сделать это можно тремя способами.
Метод 1. Использование значка приложения
POCO Launcher добавляет значок настройки на главный экран. Коснитесь его, чтобы запустить настройки.

Если вы не можете найти значок приложения, нажмите и удерживайте на главном экране средства запуска. Затем перейдите в Виджеты. Нажмите на настройки POCO под виджетом POCO Launcher.


Метод 2: из ящика приложений
Открыть ящик приложения в POCO Launcher, проведя вверх по главному экрану. Затем нажмите на значок с тремя полосами в правом верхнем углу. Вы попадете в настройки.

Метод 3: ущипнуть жест
На главном экране используйте жест сжатия, чтобы перейти в режим редактирования. Нажмите «Настройки» внизу, а затем «Еще».


Теперь давайте погрузимся в советы и рекомендации для POCO Launcher.
1. Добавить приложения в категории
POCO Launcher имеет функцию категорий, которые автоматически заполняются в зависимости от типа приложения. Например, вы найдете все свои социальные и коммуникационные приложения в категории «Общение». Аналогичным образом мультимедийные приложения будут сгруппированы в категорию развлечений.
Иногда либо средство запуска может добавить приложение в другую категорию, либо вы хотите переместить приложение в другую категорию. Для этого вы можете вручную добавлять или удалять приложения из категорий. Для этого откройте категорию приложения, которую вы хотите отредактировать. Затем нажмите и удерживайте (нажмите и удерживайте) пустое место, чтобы перейти в режим редактирования. Вы найдете выбранные приложения вверху. Затем выберите приложения, которые нужно добавить, и отмените выбор, чтобы удалить их из категории.


2. Переименовать категорию приложения
Не нравятся названия категорий приложений по умолчанию? Измените их по своему вкусу. Для этого отредактируйте категорию приложения, как показано выше. То есть нажмите и удерживайте пустое место в любой категории приложений. Затем нажмите на название категории вверху и введите новое название.

3. Быстрое переключение категорий
Если вы проводите пальцем вправо или влево для переключения между категориями, вы, должно быть, заметили, что требуется время, чтобы добраться до последних. Что вы можете сделать, это провести пальцем вправо или влево по названиям категорий. Таким образом, вы можете быстро получить доступ к категориям. Как только вы дойдете до нужной категории, нажмите на нее, чтобы просмотреть приложения внутри нее.

4. Добавить или удалить категорию приложений
Если вы хотите использовать только некоторые категории, вы можете скрыть остальные из панели запуска. Для этого перейдите в «Настройки запуска», а затем «Управление категориями приложений». Используйте значок с тремя полосами рядом с категорией приложения, чтобы перетащить ее в раздел «Скрыть».


А если вам нужно больше категорий, используйте значок добавления рядом с отображением, чтобы создать новую категорию. Введите имя и добавьте к нему приложения.

Также на Guiding Tech
5. Сбросить категории приложений
Иногда, играя с категориями, мы создаем беспорядок вместо того, чтобы улучшать их. Если вы чувствуете, что это произошло, вы можете сбросить категории приложений до значений по умолчанию. Для этого нажмите «Сброс» в разделе «Управление категориями приложений» в настройках POCO Launcher.

6. Отключить категории приложений
Если вам кажется, что панель приложений загромождена категориями приложений или вам это не нравится по какой-либо другой причине, вы можете полностью отключить их. Для этого отключите переключатель рядом с категоризацией приложений в разделе «Управление категориями приложений».

7. Быстрая прокрутка в ящике приложений
Используйте полосу прокрутки на правом краю для быстрой прокрутки в панели приложений. При использовании полосы прокрутки телефон будет вибрировать. Чтобы отключить это поведение, перейдите в «Настройки запуска»> «Ящик приложений». Отключите переключатель рядом с параметром Вибрация при прокрутке.


8. Показывать алфавиты вместо полосы прокрутки
По умолчанию в панели приложений отображается вертикальная полоса прокрутки. Вы можете заменить его на алфавиты. Когда вы это сделаете, вы можете нажать на алфавит, чтобы просмотреть приложения, начинающиеся с этой буквы.
Чтобы заменить полосу прокрутки алфавитами, перейдите в «Настройки» средства запуска> «Ящик приложений». Нажмите на полосу прокрутки и выберите A – Z.

9. Классифицируйте приложения по цвету
Помимо организации приложений по категориям, этот модуль запуска позволяет вам упорядочивать приложения по цвету. Значки приложений одного цвета будут сгруппированы вместе. Как только вы включите его, вы увидите цветные точки в нижней части панели приложений. Нажмите на цвет, чтобы просмотреть его приложения.


Чтобы включить эту функцию, перейдите в «Настройки запуска»> «Ящик приложений». Включите переключатель для значков групп по цвету.

10. Используйте расширенный поиск
Панель поиска в панели приложений используется для поиска установленных приложений и контактов. Но вы также можете использовать его для поиска вещей в Интернете. Он отличается от поиска Google тем, что результаты отображаются по приложениям. И не только для приложений, установленных на вашем телефоне, но и для других приложений.


Например, я искал Guiding Tech и, как вы можете видеть, мне показали его различные социальные профили и даже YouTube видео. Обратите внимание, что на моем телефоне не установлены Instagram, Pinterest и Twitter.
Чтобы включить эту функцию, перейдите в Настройки запуска. Включите переключатель для поиска в приложении.

11. Создавать папки на главном экране
POCO Launcher не поддерживает создание правильных папки в ящике приложений. Но вы можете создать их на главном экране. Для этого удерживайте значок одного приложения и перетащите его поверх другого. Будет создана папка. Затем перетащите другие приложения по папке. Чтобы переименовать папку, откройте ее и нажмите на имя папки.


12. Добавить несколько приложений в папки
Вместо того чтобы добавлять приложения по одному в папку, вы можете добавлять их вместе. Для этого удерживайте пустое место на главном экране. На значках приложений будет серая точка. Нажмите на приложения, которые хотите выбрать, и добавить в группу. Затем нажмите «Группа» вверху. Это создаст папку.


Также на Guiding Tech
13. Удалить значок с главного экрана
Чтобы удалить значок приложения с главного экрана, удерживайте его и перетащите вверх к кнопке «Удалить».

14. Удалить несколько значков
Подобно группировке нескольких элементов, вы можете удалить их с главного экрана. Для этого удерживайте пустое место на главном экране. Затем выберите приложения, которые хотите удалить. После выбора нажмите Удалить вверху.

15. Изменить тип значка уведомления
Я поклонник числовых значков уведомлений. Они позволяют легко определить количество уведомлений в приложении. К счастью, этот лаунчер поддерживает как точечные, так и числовые значки. Чтобы переключаться между ними, перейдите в Настройки POCO Launcher> Значки уведомлений. Выберите номер.

16. Используйте ярлыки приложений
В Android Nougat 7.1 появились ярлыки приложений. К счастью, POCO Launcher их поддерживает. Чтобы использовать их, нажмите и удерживайте значок приложения в панели приложений или на главном экране. Откроется куча полезных опций.

17. Скрыть приложения
Очень немногие пусковые установки позволяют скрыть приложения и даже если они предоставляют эту функцию, она ограничена премиум-вариантами. Но POCO Launcher достаточно любезен, чтобы предложить эту функцию бесплатно. Когда вы скрываете приложение, оно исчезает как с главного экрана, так и с панели приложений.
Чтобы скрыть приложения, сначала откройте панель приложений. Затем дважды проведите пальцем вправо, чтобы открыть экран скрытия приложений. На этом экране вы можете как скрывать, так и просматривать скрытые приложения.

Вас встретят приложения, которые вы скрыли. Чтобы скрыть другие приложения, нажмите значок редактирования вверху. Затем добавьте приложения, которые хотите скрыть.

18. Добавить новый экран
Чтобы добавить новый экран на главный экран, удерживайте любое приложение и перетащите его к правому краю на следующую страницу. Будет добавлена новая страница или экран.
19. Изменить эффект перехода
Чтобы изменить эффект при перемещении между экранами, нажмите и удерживайте пустое место на главном экране или используйте жест сжатия. Нажмите «Настройки», а затем «Эффекты перехода». Выберите желаемый режим перехода.


20. Включить темный режим
Если хочешь пусковые установки с темным режимом, POCO Launcher не разочарует, поскольку в нем есть собственный темный режим. Чтобы включить его, перейдите в Настройки запуска> Фон. Выберите Dark.


Также на Guiding Tech
Действительно ли старое золото?
POCO Launcher - новичок в мире пусковых установок. Но, как вы видели выше, он многофункциональный и нисколько не разочаровывает. На самом деле это дает хорошо соревнование с Nova Launcher тоже. Что вы думаете об этом лаунчере? Дайте нам знать в комментариях ниже.
Следующий: POCO Launcher не поддерживает Google Feed. Но есть и другие программы запуска, которые предлагают эту функцию. Узнайте больше о такой пусковой установке, прочитав связанную статью ниже.