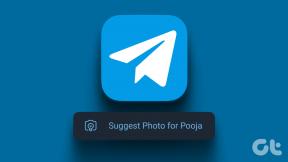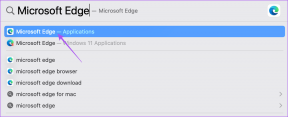Сжимайте видеофайлы без потери качества [2021]
Разное / / November 28, 2021
С развитием технологий в последнее время во многих тенденциях стали использовать камеры с высоким разрешением, которые позволяют снимать с высокого разрешения. видео в разрешении размером до десятков ГБ. Единственная проблема с этими высококачественными видео - это их размер. Они занимают много места на диске, и если вы действительно любите смотреть фильмы и сериалы, у вас может быстро закончиться место. Кроме того, загрузка или скачивание таких тяжелых видеороликов - это еще одна проблема, о которой следует позаботиться.

Чтобы решить эту проблему, вы можете сжать свои видео до меньшего размера, чтобы вы могли легко их хранить. Сжатие видео также упрощает их обмен и загрузку. Здесь очень много сжатие видео доступное программное обеспечение, которое позволяет вам сжимать, а также обрезать и изменять тип файлов ваших видео без ущерба для качества видео. Вы можете легко и бесплатно скачать эти компрессоры. Некоторые из них обсуждаются ниже.
СОДЕРЖАНИЕ
- Сжимайте видеофайлы без потери качества [2021]
- Сжать видео файлы с помощью Handbrake
- Как использовать Handbrake для сжатия больших видеофайлов без потери качества:
- Используйте Video Compressor для сжатия видеофайлов без потери качества
- Сжимайте видео файлы без потери качества с помощью VideoDub
- Сжимайте видео файлы с помощью Movavi
Сжимайте видеофайлы без потери качества [2021]
Примечание: Убедись в создать точку восстановления на всякий случай что-то пойдет не так.
Сжать видео файлы с помощью Handbrake
Чтобы установить ручник,
1. Скачайте Handbrake по этой ссылке.
2. Перейдите в папку "Загрузки" и запустите файл .exe.
3. Разрешите программе внести изменения в ваш компьютер, если появится запрос.
4. Откроется установка установки ручного тормоза.
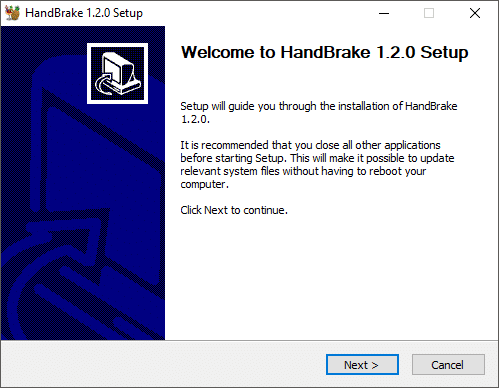
5. Нажмите на 'Следующий' а потом 'Я согласен’.
6. Выберите папку, в которую вы хотите установить программу, и нажмите «Установить».
7. Нажмите на 'Заканчивать’, Чтобы выйти и завершить установку ручного тормоза.

Как использовать Handbrake для сжатия больших видеофайлов без потери качества:
1. Дважды щелкните значок «Ручной тормоз» на рабочем столе. Это откроет окно ручного тормоза.

2. Вы можете выбрать сжать папку или отдельное видео и соответственно выберите нужный вариант.
3. Найдите файл, который хотите сжать и нажмите "Открытым’.
4. Вы также можете перетащить файл, чтобы открыть его.

5. Выберите требуемый формат, например MP4.
6. Введите имя с которым вы хотите сохранить сжатый файл и нажмите просматривать выбрать папка назначения где вы хотите сохранить файл.
7. Нажмите на 'Начать кодирование’, Чтобы начать сжатие видео.
После сжатия видео кнопка остановки снова превратится в кнопку запуска. Вы также можете просмотреть статус вашего видео внизу окна.
Используйте Video Compressor для сжатия видеофайлов без потери качества
1. Загрузите программа по этим ссылкам.
2. Перейдите в папку "Загрузки" и запустите файл .exe.
3. Разрешите программе внести изменения в ваш компьютер, если появится запрос.
4. Установите программное обеспечение согласен с условиями, а затем запустите его.
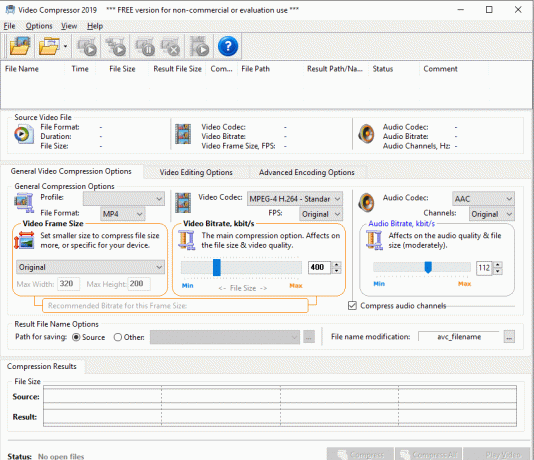
5. Нажать на первая кнопка на панели инструментов, чтобы просмотрите файл, который вы хотите сжать.
6. Выберите формат файла в котором вы хотите сжать видео.
7. Переключиться на 'Параметры редактирования видео’Для редактирования вашего видео. Вы можете отрегулируйте яркость, контраст, громкость и т. д. и вы также можете обрезать / обрезать видео по мере необходимости.
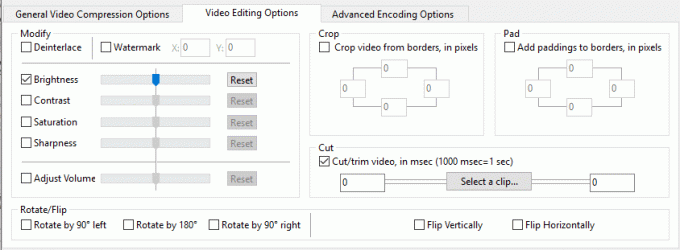
8. Воспроизведите видео, чтобы просмотреть изменения, нажав "Проиграть видео’В правом нижнем углу окна.
9. Вы можете увидеть приблизительный размер файла после сжатия внизу окна. Как видите, размер файла резко уменьшился, что позволило освободить много свободного места на диске.

10. Нажмите на 'Компресс’, Чтобы начать сжатие файла.
11. Если вы выбрали несколько файлов, вы можете сжать все вместе нажав на "Сжать все' кнопка.
12. Проверять статус вашего видео внизу окна.
13. Вы успешно сжимаете большие видеофайлы без потери качества с помощью Video Converter.
Сжимайте видео файлы без потери качества с помощью VideoDub
VideoDub - еще один аналогичный продукт для редактирования и сжатия видеофайлов. Скачайте отсюда и извлеките заархивированные файлы и установите программу. Использовать 'файл’, Чтобы добавить файл и сжать его.

Сжимайте видео файлы с помощью Movavi
Это еще один очень продвинутый видеоплеер, который позволяет обрезать, конвертировать, добавлять субтитры к любому видео вместе с опцией сжатия видео. Чтобы использовать это,
1. Скачать программу и установите его, следуя инструкциям.
2. Запустить программу. Откроется окно Movavi.

3. Нажмите на 'Добавить медиа’, Чтобы добавить любое видео, музыку, изображение или целую папку.
4. В качестве альтернативы, добавляйте файлы, перетаскивая их это в данную область.
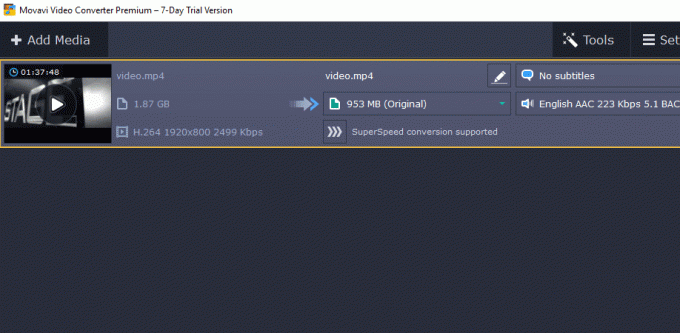
5. нажмите на редактировать, чтобы обрезать, вращать, добавлять эффекты или водяной знак или для внесения любых других необходимых корректировок и правок. Продолжите, нажав на готово.
6. Вы можете проверить и сравнить видео до и после изменений, переключение между опциями до и после.

7. Еще одна замечательная функция, которую может предложить Movavi, - это: добавить субтитры. Нажмите на 'Без субтитров’, Чтобы открыть раскрывающееся меню, и нажмите« Добавить ». Просмотрите файл субтитров и нажмите «Открыть».
8. После внесения изменений выберите желаемый выходной формат. Movavi позволяет вам выбрать разрешение сжатого файла.
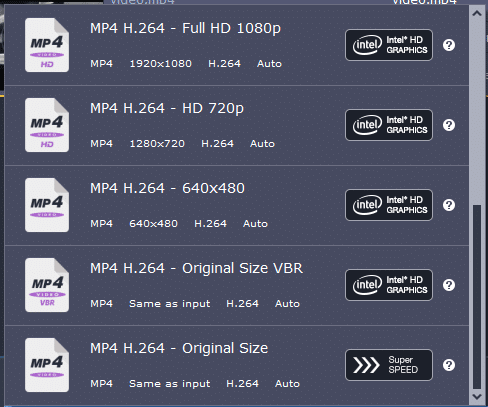
9. Вы также можете отрегулируйте настройки, такие как кодек, размер кадра, частоту кадров и т. д. нажав на настройки.

10. Решите размер выходного файла.

11. Просмотрите папка назначения для сжатого файла и нажмите "Перерабатывать’.
12. Обратите внимание, что в 7-дневная пробная версия, вы можете конвертировать только половину каждого файла.
13. С помощью этих программ вы можете легко сжимать видеофайлы без потери качества и экономить место на диске.
Рекомендуемые:
- Выявить скрытые пароли за звездочкой без какого-либо программного обеспечения
- 4 способа отключить автоматические обновления в Windows 10
- Отключить сенсорный экран в Windows 10 [РУКОВОДСТВО]
- Установите ограничение максимальной громкости в Windows 10
Я надеюсь, что описанные выше шаги были полезны, и теперь вы можете легко Сжимайте видео файлы без потери качества, но если у вас все еще есть какие-либо вопросы по этому руководству, не стесняйтесь задавать их в разделе комментариев.
![Сжимайте видеофайлы без потери качества [2021]](/uploads/acceptor/source/69/a2e9bb1969514e868d156e4f6e558a8d__1_.png)