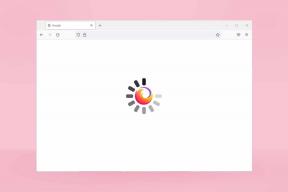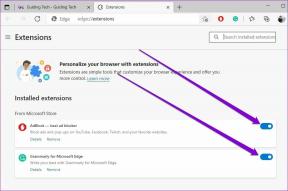Меню Пуск в Windows 10 не открывается: вот 11 способов исправить
Разное / / November 29, 2021
Меню "Пуск" Windows - это шлюз ко всем приложения и программное обеспечение доступно в вашей системе. Вы можете закрепить ярлыки приложений, а также иметь там приложения Windows по умолчанию. Но что происходит, когда меню «Пуск» в Windows 10 не открывается или внезапно перестает работать?

Без лишних слов, вот список проблем и их решений, которые, как известно, решают эту проблему.
1. Обновите свою Windows 10
Windows 10 неплохо обновляет ваш компьютер. Если вы установили настройки обновления по умолчанию, обновления будут установлены автоматически, когда вы не активны на своем компьютере.
Обновления включают в себя множество исправлений ошибок и улучшений производительности. Чтобы проверить наличие новых обновлений и немедленно установить их, нажмите клавишу Windows + I, чтобы открыть Настройки, и нажмите «Обновление и безопасность».

На снимке экрана ниже показано, что для моего ПК доступны некоторые обновления, которые ожидают установки в нерабочее время.

Если вы тоже получили аналогичный список обновлений, нажмите «Установить сейчас», перезагрузитесь после установки обновлений и проверьте, снова ли работает меню «Пуск».
2. Средство устранения неполадок меню "Пуск"
Microsoft знает об этой проблеме, поэтому у них есть специальный инструмент для решения этой проблемы. Загрузите его по ссылке ниже и запустите. Инструмент будет искать ошибки реестра, поврежденные файлы базы данных и ошибки установленных приложений. Если он что-то найдет, вы получите уведомление и попросите следовать инструкциям на экране.
Загрузить средство устранения неполадок меню "Пуск"
3. Полное выключение
Когда вы выключаете компьютер, он не выключается полностью. У Microsoft есть скрытая функция, которая поможет вам выполнить полное выключение, при котором система полностью выйдет из всех приложений и служб.
Для этого нажмите клавиши Ctrl + X на клавиатуре, а затем дважды нажмите U.

Вы также можете использовать командную строку, чтобы инициировать полное выключение. Найдите командную строку, щелкните правой кнопкой мыши и выберите Запуск от имени администратора. Теперь введите следующую команду:
выключение / с / ж / т 0

4. Проблема с Dropbox
Несколько пользователей сообщили о Microsoft, а также о Dropbox форумов о том, что меню Пуск перестает работать после установки Dropbox в Windows 10. Если вы используете Dropbox в качестве предпочитаемого облачного хранилища и столкнулись с этой ошибкой, попробуйте удалить его один раз из панели управления и перезагрузитесь, чтобы увидеть, устраняет ли он ошибку.

Если меню «Пуск» снова работает, вы должны подождать, пока Dropbox не выпустит обновление, чтобы устранить проблему. Однако, если вы хотите использовать Dropbox, есть еще несколько шагов, чтобы убедиться, что он не мешает работе меню «Пуск». Прочтите их по ссылке ниже.
5. Проблема с драйвером графики AMD
Это еще одна известная проблема, при которой отсутствие обновления графического драйвера AMD приводит к прекращению работы меню «Пуск». Если вы используете старые драйверы для графического компонента AMD, обновите их до последней версии. Для этого щелкните правой кнопкой мыши в любом месте рабочего стола и выберите «Параметры AMD Radeon».

Нажмите «Обновления» в левом нижнем углу, а затем нажмите «Проверить наличие обновлений». Если найдете, установите. Убедитесь, что меню «Пуск» снова работает, а если нет, у нас есть еще несколько решений.

6. Изменить вариант входа
Некоторые из наших отзывчивых пользователей предлагают решить проблему, отключив автоматическое обновление устройства. Нажмите клавишу Windows + I, чтобы открыть Настройки и найти параметры входа.

Отключите параметр "Использовать мои данные для входа для автоматического завершения настройки моего устройства".

7. Перезагрузите проводник Windows.
Проводник Windows - это служба, которую вы используете для исследования своего компьютера, просмотра файлов и т. Д. Его перезапуск может решить ряд проблем, в том числе и ту, при которой перестает работать меню «Пуск».
Нажмите клавиши Ctrl + Shift + Esc, чтобы запустить диспетчер задач. Найдите проводник Windows на вкладке «Процесс». Найдя его, щелкните его правой кнопкой мыши и выберите «Перезагрузить».

Обратите внимание, что при этом закроются все открытые окна. Так что сохраните все перед перезапуском проводника Windows.
8. Служба идентификации приложений
Эта конкретная служба отвечает за решение, какие приложения Windows должны запускаться, а какие нет. Хотя большую часть времени он работает безупречно, вам может потребоваться запустить его один раз, чтобы проверить, не было ли им убито меню «Пуск».
Нажмите клавишу Windows + R, чтобы открыть строку «Выполнить», и введите services.msc перед нажатием Enter.

Найдите идентификатор приложения, щелкните его правой кнопкой мыши и выберите «Пуск».

Теперь перезагрузите компьютер и проверьте, решает ли это проблему.
9. Запустите сканирование SFC и DISM
Эти две команды могут решить столько проблем, что Microsoft часто предлагает их запустить. Обе команды предписывают Windows выполнить глубокий поиск поврежденных файлов и исправить их автоматически.
Найдите CMD в Windows и щелкните его правой кнопкой мыши, чтобы выбрать Запуск от имени администратора. Вы также можете использовать сочетание клавиш Ctrl + X и запускать его оттуда. Если вы не можете найти командную строку, запустите PowerShell от имени администратора (отображается синий фон).

Введите эти команды и нажимайте Enter после каждой команды.
sfc / scannow
DISM / онлайн / очистить образ / восстановить здоровье

Я бы посоветовал перезагрузить вашу систему, прежде чем вы проверите, нормально ли работает меню «Пуск».
10. Редактировать реестр
Если вы все еще не решили проблему, то это немного серьезнее, чем мы думали. Но не волнуйтесь, у нас есть другие решения. Мы можем вручную отредактировать связанный файл реестра, чтобы увидеть, решит ли это проблему.
Нажмите клавишу Windows + R, чтобы открыть приглашение выполнить, и введите regedit перед нажатием Enter.

Откройте следующую структуру папок.
HKEY_LOCAL_MACHINE \ SYSTEM \ CurrentControlSet \ Services \ WpnUserService
Здесь вы найдете запись под названием Start. Дважды щелкните по нему, чтобы открыть.

Шестнадцатеричное значение здесь должно быть 4, а не 2. Измените его и нажмите ОК. Перезагрузите компьютер и еще раз проверьте меню «Пуск».

11. Мошенническое приложение
Windows 10 поставляется с множеством предустановленных приложений, призванных облегчить вам жизнь. Возможно, что одно из приложений работает некорректно и вызывает сбой в меню «Пуск». Это известная проблема, поэтому нам придется переустановить приложение Windows. Есть простой способ сделать это.
Нажмите клавиши Windows + X и выберите PowerShell (Admin), чтобы запустить его.

Когда он откроется, введите следующую команду и нажмите Enter.
Get-AppXPackage -AllUsers | Foreach {Add-AppxPackage -DisableDevelopmentMode -Register "$ ($ _. InstallLocation) AppXManifest.xml"}
Вы увидите много движения на экране при выполнении множества процессов. Не волнуйтесь, это все ожидаемо, даже если вы видите текст, выделенный красным шрифтом, который может выглядеть как предупреждения. Как только все успокоится, перезагрузите компьютер и проверьте еще раз.
Запустить меню
Меню «Пуск» похоже на окно, обеспечивающее быстрый доступ к программам и приложениям «на лету» в любое время. Мы надеемся, что одно из вышеперечисленных решений сработает для вас. Если вы нашли другой способ устранить ошибку, сообщите нам об этом в комментариях ниже.
Далее: ваш компьютер с Windows 10 отстает во время игр? Полноэкранная оптимизация - виноват. Вот как это выключить.