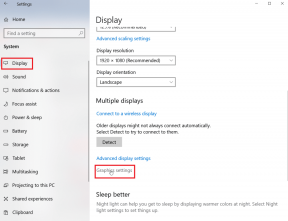Как удалить пустую страницу в Microsoft Word
Разное / / November 28, 2021
Удаление пустой страницы в Microsoft Word иногда может быть неприятным, но не беспокойтесь об этом сообщении, это будет очень легко. Во-первых, ни одна страница в Microsoft Word на самом деле не пуста, иначе вы бы ее не увидели.
СОДЕРЖАНИЕ
- Как удалить пустую страницу в Microsoft Word
- Как удалить ненужную страницу в Microsoft Word
- Удалить одну страницу содержимого в Microsoft Word
- Удалить пустую страницу в Microsoft Word в конце документа
- Удалить пустую страницу в Microsoft Word, которую нельзя было удалить
Как удалить пустую страницу в Microsoft Word
Как удалить ненужную страницу в Microsoft Word
Давайте посмотрим, как удалить страницу в середине документа. Если вы не большой поклонник форматирования в своем текстовом документе, вы можете вручную выбрать содержимое этой страницы и нажать «Удалить», чтобы избавиться от этой страницы.
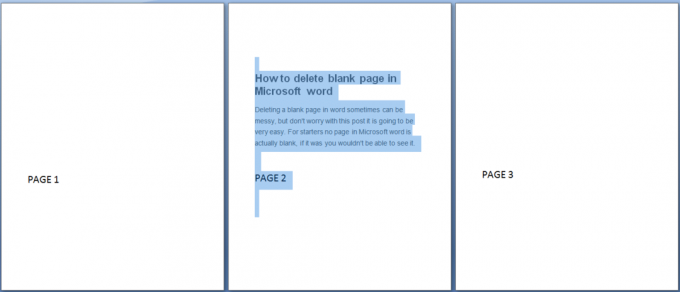
Удалить одну страницу содержимого в Microsoft Word
Вы можете выбрать и удалить одну страницу содержимого в любом месте документа.
1. Поместите курсор в любое место на странице содержимого, которое вы хотите удалить.
2. На Дом вкладка в Находить группы, щелкните стрелку рядом с Находить а затем щелкните Перейти к.
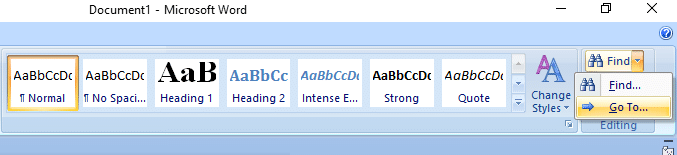
3. Тип \страница а затем щелкните Перейти к.
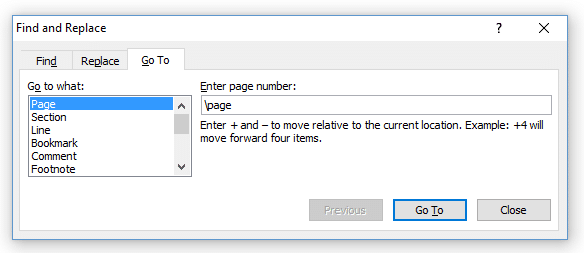
4. Контент страницы выбирается.
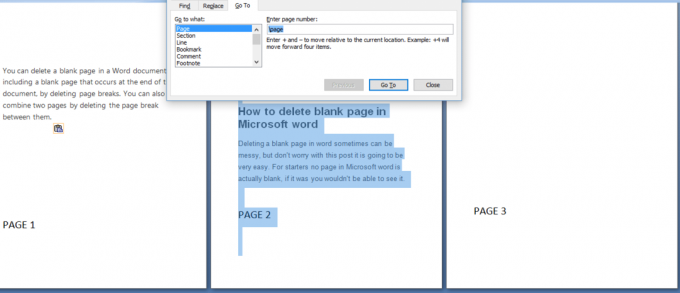
5. Нажмите Закрывать, а затем нажмите УДАЛИТЬ.
Удалить пустую страницу в Microsoft Word в конце документа
Убедитесь, что вы находитесь в режиме просмотра черновиков (в меню «Вид» в строке состояния нажмите «Черновик»). Если непечатаемые символы, такие как маркеры абзаца (¶), не отображаются, на домашней странице в группе абзацев щелкните Показать / скрыть отметку абзаца.

Чтобы удалить пустую страницу в конце документа, выберите разрыв страницы или любые маркеры абзаца (¶) в конце документа, а затем нажмите УДАЛИТЬ.
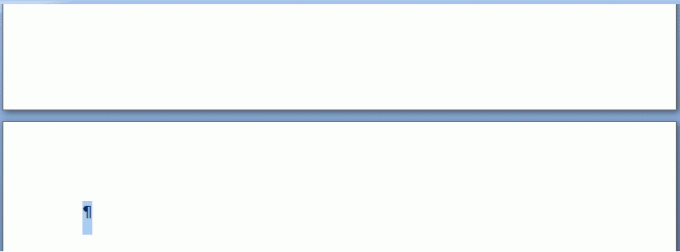
После того, как ваша пустая страница будет снова удалена, щелкните значок абзаца, чтобы отключить его.
Удалить пустую страницу в Microsoft Word, которую нельзя было удалить
Иногда вы не можете удалить пустую страницу, и для этого может быть много причин, но не волнуйтесь, мы разобрались с этим для вас. Давайте посмотрим, как удалить пустую страницу, которую нельзя удалить обычным способом.
1. Откройте файл Word и нажмите кнопку офиса.
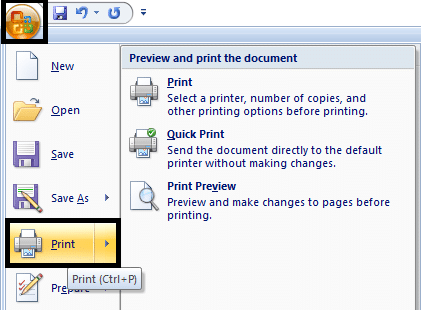
2. Перейдите к опции печати и выберите предварительный просмотр печати из опций.
3. Теперь нажмите «Уменьшить одну страницу», чтобы автоматически удалить вторую пустую страницу.
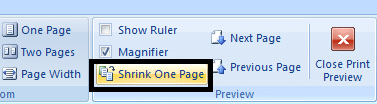
4. Вот и все, что вы успешно удалили лишнюю пустую страницу в своем файле Word.
Вы также можете увидеть:
- Как исправить ошибку Skype 2060: нарушение безопасной песочницы
- Как отключить предварительный просмотр эскизов в Windows 10
- Исправьте ваше соединение не является частной ошибкой в Chrome
- Как исправить ошибки файловой системы с помощью утилиты проверки диска (CHKDSK)
Вот и вы успешно научились Как удалить пустые страницы в Microsoft Word. Итак, это все методы, с помощью которых вы можете без проблем удалять пустые страницы в Microsoft Word, но если у вас все еще есть сомнения, не стесняйтесь спрашивать их в разделе комментариев.