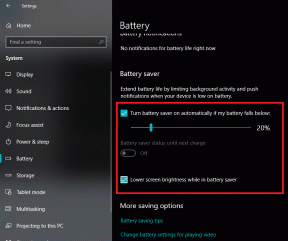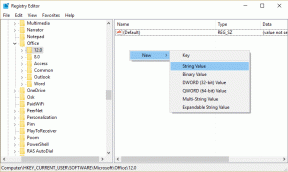Как использовать планировщик и граббер в IDM
Разное / / November 29, 2021
Internet Download Manager - одно из приложений, которым я клянусь. Конечно есть другие менеджеры закачек для Windows, но для меня нет ничего лучше IDM. Многие люди, использующие IDM, могут быть не знакомы с предлагаемыми им дополнительными функциями, основными из которых являются Scheduler и Grabber. Планировщик, верный своему названию, планирует загрузки, а Grabber захватывает несколько загрузок с веб-страницы.

Планировщик
Планировщик расположен в верхней части окна IDM. При нажатии на значок откроется окно Планировщика. Под Очереди слева у вас две стандартные очереди. Вы можете создать свой собственный, нажав Новая очередь.

У каждой очереди есть собственная страница настроек, которые вы можете настроить в соответствии со своими потребностями. Вы можете установить время начала / окончания загрузки на определенный день или определенный час. Я настроил его на начало загрузки в 12 часов ночи и остановку загрузки утром.
Но что, если загрузка завершится посреди ночи, и вы
не хочу, чтобы ваш компьютер работал все время? IDM позаботится о вас - по завершении загрузки он может отключиться, закрыть себя или даже выключить компьютер. Остается один вопрос: как добавить файлы в очередь?
Чтобы добавить файл в очередь, нужно нажать на Загрузить позже в диалоговом окне загрузки, которое появляется при нажатии на ссылку для загрузки. Откроется небольшое раскрывающееся меню, в котором вы выбираете очередь, в которую хотите добавить загрузку.
Функция очереди удобна, когда вам нужно загружать массовые файлы в фоновом режиме, как и все видео в Плейлист YouTube. Или куча изображений с веб-сайта. Хм, на самом деле есть способ сделать это лучше, чем Scheduler... Может быть, Grabber?
Дельный Совет: Планирование загрузок полезно, но что делать, если они занимают всю полосу пропускания и страдают ваши просмотры? Вы можете оставить загрузки в фоновом режиме, не ограничивая скорость, установив ограничение скорости в Загрузки> Ограничитель скорости.
Граббер
Как я уже сказал, для загрузки изображений с веб-сайта Grabber превосходит Scheduler. Хотя их нельзя сравнивать, так как их функции различаются, Grabber хорош в захвате файлов одного типа или даже целых веб-сайтов для загрузки. Вам больше не нужно нажимать на каждую ссылку, которую вы хотите загрузить, просто определите некоторые правила в настройках Grabber, и он сделает все остальное. Вы можете найти опцию Grabber в верхней части окна IDM. Выполните следующие действия по настройке.
Шаг 1: При нажатии на значок Grabber вы увидите это окно. Назовите проект (который также можно сохранить) и вставьте ссылку, откуда вы хотите получить (скачать). Для продолжения нажмите Следующий.

Шаг 2: Здесь вы можете настроить место сохранения файлов. Лучше выбрать другую папку для загрузок Grabber, но в конечном итоге решение остается за пользователем. Вы можете включить Преобразуйте ссылки в загруженных html-файлах в локальные файлы чтобы сохранить точную копию веб-сайт для просмотра в автономном режиме. Остальные варианты говорят сами за себя. Чтобы продолжить, нажмите Следующий.

Шаг 3: На третьем шаге вы должны настроить, насколько глубоко граббер будет искать файлы для загрузки. Уровень 0 означает, что он смотрит только на веб-страницу предоставленной вами ссылки, а уровень 1 означает, что он исследует каждую ссылку, указанную на веб-странице.

Например, если вы указали Google.com в качестве адреса сайта, уровень 0 будет захватывать только логотип и html-файл Google.com, а уровень 1 перейдет к Картинкам Google, новостям, Gmail и т. Д. и также возьмите эти файлы. Вы должны получить картину.
Шаг 4: Здесь вы должны выбрать, какой тип файла вы хотите или не хотите, чтобы Grabber скачивал. Это может быть что угодно - изображения, документы или видео. Если вы хотите начать загрузку всех файлов сразу после их захвата, установите флажок Начните скачивать все совпадающие файлы сразу.

Еще одна полезная настройка здесь - это Скачать, если размер файла, который вы можете установить, чтобы исключить или включить определенные файлы в зависимости от их размера.
Шаг 5: Это последнее окно, в котором начинается процесс захвата. Если бы вы выбрали Начните скачивать все совпадающие файлы сразу, загрузка начнется автоматически или вам придется вручную выбирать необходимые файлы. На изображении ниже изображения, снятые граббером с этого Статья Guiding Tech показаны. Я установил уровень 0, только изображения и размер файла не менее 5 кб. Результаты были довольно близки к тому, что я ожидал.

Заключение
Сегодня мы увидели, что IDM используется не только для скачивания видео с YouTube. Я использовал Grabber для загрузки массовых изображений с веб-страниц, загрузки серии PDF-файлов с форумов и для многих других случаев. Хотел бы услышать ваше мнение и опыт работы с IDM.