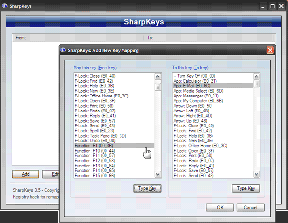Программа просмотра PDF-файлов Chrome не работает? Попробуйте эти советы по устранению неполадок
Разное / / November 29, 2021
За прошедшие годы Chrome предоставил невероятное удобство благодаря возможности открывать и просматривать PDF-файлы. И с его недавним отказаться от плагина Adobe NPAPI Для собственной программы просмотра PDF-файлов браузер стал еще лучше с точки зрения производительности и безопасности.
Однако все далеко не идеально, и вы можете столкнуться со случайными проблемами, начиная от автоматической загрузки PDF-файлов и неправильной загрузки контента до проблем с прокруткой.

К счастью, вам не придется страдать от этих неприятностей или, что еще хуже, переключить браузеры. В основном они возникают по очень тривиальным причинам, и есть несколько способов их устранения.
Также на Guiding Tech
Chrome загружает PDF-файлы вместо того, чтобы открывать
Наиболее распространенная проблема со средством просмотра PDF-файлов Chrome возникает, когда он автоматически загружает PDF-файлы, что может быть довольно неприятным, если вы предпочитаете предварительный просмотр документов перед их локальным сохранением. Однако решение проблемы не займет много времени, так что давайте посмотрим, как это сделать.
Отключить загрузку PDF
В Chrome есть встроенная настройка, которая принудительно загружает PDF-файлы вместо их открытия. Хотя этот параметр обычно отключен по умолчанию, вы могли случайно включить его или, возможно, стороннее дополнение изменило его вместо этого. Чтобы проверить, так ли это, вам нужно погрузиться в панель дополнительных настроек Chrome.
Шаг 1: Откройте меню Chrome и нажмите «Настройки».

Шаг 2: Прокрутите вниз и нажмите «Дополнительно».

Шаг 3: В разделе «Конфиденциальность и безопасность» щелкните «Параметры содержимого».

Шаг 4: Прокрутите вниз и щелкните PDF-документы.

Шаг 5: Если он включен, отключите переключатель рядом с «Загружать файлы PDF вместо автоматического их открытия в Chrome».

Вот и все. PDF-файлы теперь должны отображаться в Chrome, а не загружаться автоматически.
Однако некоторые PDF-файлы все равно загружались ...
В редких случаях вы можете обнаружить, что определенные PDF-файлы загружаются автоматически, даже если Chrome настроен иначе. Причина в том, что такие PDF-файлы фактически получают со стороны сервера инструкции для загрузки на жесткий диск, а не для открытия в браузере.
На жаргоне разработчиков это происходит, если URL-адрес, на котором размещен PDF-файл, имеет заголовок Content-Disposition, установленный на «Attachment», что указывает на то, что он настроен на загрузку, несмотря ни на что.
К сожалению, с этим ничего не поделаешь. Это был надстройка в Интернет-магазине Chrome это якобы остановило принудительную загрузку этих PDF-файлов, но больше не работает.
Chrome не может загрузить PDF-файлы
Помимо автоматической загрузки PDF-файлов, есть еще одна проблема, когда программа просмотра PDF-файлов Chrome не может отображать PDF-файлы, в результате чего появляется черный экран, похожий на тот, который вы видите во время фазы «загрузки». За исключением плохое интернет-соединение, это обычно происходит из-за конфликтующих сторонних расширений или вредоносного кода, ориентированного на браузер, на вашем компьютере. Итак, давайте посмотрим, как вы можете вернуть Chrome в нормальное состояние.
Работайте в Chrome без расширений
Некоторые расширения, обычно ориентированные на PDF-файлы, могут препятствовать загрузке PDF-документов в программе просмотра PDF-файлов Chrome. Чтобы определить, является ли это причиной проблемы, попробуйте работа в режиме инкогнито. При этом запускается Chrome с отключенными всеми расширениями.
Просто нажмите Новое окно в режиме инкогнито в меню Chrome, чтобы открыть окно в режиме инкогнито.

Если вы обнаружите, что PDF-файлы загружаются без проблем, скорее всего, проблема действительно связана с расширением.
Теперь нужно просто изолировать расширение, включив ваши надстройки одно за другим - или партиями, если у вас их много. Для этого наведите указатель на Дополнительные инструменты в меню Chrome, а затем щелкните на Расширения.

Как только вы столкнетесь с проблемным плагином, подумайте об его удалении или отключении при использовании Chrome в обычном режиме.
Очистите свой компьютер
Если проблема возникает даже в режиме инкогнито, возможно, на вашем компьютере скрыто вредоносное ПО, которое мешает основным функциям браузера. Если вы еще не знали, у Chrome есть собственный обнаружение и удаление вредоносных программ инструмент, встроенный как раз для таких случаев.
Чтобы перейти к инструменту очистки, откройте новую вкладку, введите хром: // настройки / очистка в адресную строку и нажмите клавишу ВВОД.

Нажмите «Найти» рядом с «Найти и удалить вредоносное программное обеспечение», чтобы начать сканирование. Chrome должен некоторое время обнаруживать и очищать ваш компьютер.

После его завершения выполняйте любые экранные подсказки, и вы, вероятно, обнаружите, что программа просмотра PDF-файлов Chrome загружает ваши PDF-файлы нормально.
Также на Guiding Tech
Chrome неправильно отображает страницы
Проблемы с отображением в тот или иной момент обязательно появятся во встроенной программе просмотра PDF-файлов Chrome. Вы можете найти различные случаи отсутствия изображений, странного вида текста или медленной прокрутки в определенных PDF-файлах - и, в редких случаях, во всех документах, которые вы открываете. Однако выполнение следующих исправлений должно заставить Chrome правильно отображать PDF-файлы.
Обновите Chrome
Google довольно быстро исправляет ошибки и сбои, и хотя Chrome обновляется автоматически, всегда лучше запускать его вручную. Вы никогда не знаете, используете ли вы устаревшую версию браузера из-за неудачного фонового обновления.
Для этого откройте меню Chrome, наведите указатель на «Справка» и нажмите «О Google Chrome».

Если ожидается обновление, Chrome обнаружит и установит его автоматически.

После этого проверьте, не возникают ли проблемы при просмотре PDF-файлов. Если они все еще возникают, давайте попробуем в следующий раз очистить кеш браузера.
Очистить веб-браузер и файлы cookie
Устаревший веб-кеш - еще одна распространенная причина неправильного рендеринга или неисправности PDF-файлов, особенно если впоследствии кеш будет поврежден или определенные веб-элементы изменятся. Следовательно, очистка всех локально кэшированных данных должен побудить браузер загрузить свежий контент и, надеюсь, правильно отобразить ваши PDF-файлы.
Примечание: Следующая процедура также удаляет файлы cookie браузера. Следовательно, вам необходимо вручную снова войти на все сайты, на которые вы в данный момент вошли позже.
Нажмите Ctrl-Shift-Del, чтобы открыть панель "Очистить данные просмотров".

На вкладке «Основные» используйте раскрывающееся меню рядом с полем «Диапазон времени» и выберите «Все время». Затем установите флажки рядом с «Файлы cookie» и «Другие данные сайта» и «Кэшированные изображения и файлы», а затем нажмите «ОЧИСТИТЬ ДАННЫЕ».
Это сработало? Если нет, давайте посмотрим, что будет дальше.
Аппаратное ускорение
Если между вашими видеодрайверами и программой просмотра PDF Chrome есть несовместимость, вы обязательно столкнетесь со всевозможными странными графическими аномалиями. По умолчанию Chrome использует аппаратное ускорение, но его отключение должно устранить серьезные проблемы с задержкой или мерцанием.
Шаг 1: На экране настроек прокрутите вниз и нажмите «Дополнительно».

Шаг 2: В разделе «Система» выключите переключатель рядом с «Использовать аппаратное ускорение, когда доступно». После этого нажмите RELAUNCH, чтобы перезапустить браузер.

Хотя отключение аппаратного ускорения должно решить большинство проблем с рендерингом, вы можете столкнуться с более низкой производительностью при просмотре определенного веб-контента. Следовательно, рассмотрите возможность повторного включения опции позже для других целей или попробуйте обновление драйвера дисплея вашей видеокарты чтобы увидеть, решит ли это проблему навсегда.
Сбросить Chrome
В основном вы должны были исправить все проблемы с рендерингом, но если нет, давайте рассмотрим сброс настроек Chrome. Процедура очень проста и не так ужасна, как кажется, но вы обнаружите, что ваши файлы cookie, данные о просмотре и закрепленные вкладки исчезли навсегда. Однако все сохраненные пароли или закладки не будут удалены, так что с этим отделом все будет в порядке.
Шаг 1: На экране настроек Chrome нажмите «Дополнительно», а затем прокрутите вниз до самого низа. В разделе «Сброс и очистка» выберите параметр «Восстановить исходные значения по умолчанию».

Шаг 2: Нажмите «СБРОСИТЬ НАСТРОЙКИ», чтобы восстановить настройки Chrome по умолчанию.

Вот и все! После этого Chrome должен работать как новый. Однако сброс настроек браузера также отключает ваши расширения. При повторном включении убедитесь, что все неизвестные плагины отключены, чтобы быть в безопасности.
Также на Guiding Tech
Теперь это работает?
Надеюсь, Chrome вернулся к нормальной работе, и вы можете просматривать свои PDF-файлы без каких-либо проблем. Настройка браузера для прямого открытия PDF-файлов, очистка кеша браузера и отключение оборудования ускорение - верный способ вернуть все в нужное русло, в то время как сброс браузера, вероятно, должен работать как Крайнее средство.
Если вы все еще сталкиваетесь с проблемами, лучше всего временно переключиться на браузер, например Microsoft Edge - в котором также есть отличная программа для просмотра PDF-файлов - до тех пор, пока Google не выпустит новое обновление, которое, надеюсь, решит вашу проблему навсегда.