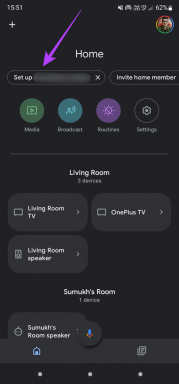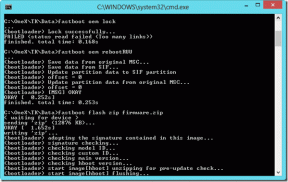3 основных способа вставки снимков экрана в Microsoft Outlook
Разное / / November 29, 2021
Скриншоты могут быть очень полезны при передаче определенной информации через сообщения или социальные сети. Например, при отправке электронного письма с просьбой о технической помощи будет достаточно снимка экрана с проблемой, вместо того, чтобы пытаться понять, как передать проблему словами. Теперь при использовании Microsoft Outlook пользователи могут вставлять снимки экрана различными способами.

Снимки экрана можно вставить в тело письма или вложить в него. Это только упростит объяснение или передачу вашей команде или кому-либо еще. Вот три лучших способа сделать это:
Также на Guiding Tech
Использование функции создания снимков экрана на ленте Outlook
В Microsoft Outlook есть функция создания снимков экрана, которую вы можете найти на вкладке «Вставка». С помощью этой функции пользователи могут сделать снимок экрана определенного окна на своем рабочем столе и вставить его в электронное письмо. Вот как это работает:
Шаг 1: Запустите Microsoft Outlook.

Шаг 2: Если вы создаете новую почту, выберите New Email. Однако, если вы отвечаете на письмо, выберите его и нажмите «Ответить».

Шаг 3: На ленте щелкните вкладку Вставка.

Шаг 4: В группе «Иллюстрации» нажмите «Снимок экрана».

Шаг 5: В раскрывающемся списке вы увидите два варианта. Выберите соответствующее изображение в списке «Доступные окна», если вы хотите добавить снимок экрана с окном, открытым на рабочем столе. Но если вы хотите включить вырезку окна, выберите «Вырезание экрана».

Шаг 6: После того, как вы выполните указанное выше действие, снимок экрана автоматически вставится в ваше сообщение. Наведите курсор на край изображения, чтобы отрегулировать размер.
Также на Guiding Tech
Использование Windows Snipping Tool
Еще один способ вставить снимки экрана в Outlook - использовать Window Snipping Tool. Этот инструмент был впервые добавлен в Windows Vista. Вот как использовать Windows Snipping Tool для вставки снимков экрана в электронные письма Microsoft Outlook:
Шаг 1: Запустите Windows Snipping Tool.

Шаг 2: На ленте Snipping Tool нажмите New.

Шаг 3: Когда указатель мыши изменится на знак +, выберите окно, снимок экрана которого вы хотите сделать.
Шаг 4: После того, как вы сделаете свой выбор, откроется новое окно со снимком экрана. Щелкните Файл на ленте, затем щелкните Отправить.

Шаг 5: Выберите любой из вариантов Получателя электронной почты (текст сообщения электронной почты) или Получателя электронной почты (как вложение). Вы также можете сохранить снимок экрана и добавить его в свой адрес электронной почты вручную.

Примечание: Инструмент Windows Snipping Tool имеет разные режимы: произвольная, прямоугольная, оконная и полноэкранная. Вы можете выбрать любой из этих вариантов, прежде чем делать снимок экрана, в зависимости от ваших текущих потребностей.
Также на Guiding Tech
Использование Windows Snip & Sketch Tool
Инструмент Snip & Sketch был представлен в Windows 10 в качестве замены Snipping Tool. Таким образом, с Windows 11 Snip & Sketch может продолжать существовать, но в конечном итоге будет заменен на Snipping Tool.
Вы можете использовать этот инструмент для создания снимков экрана, копирования их в буфер обмена и вставки в электронные письма Microsoft Outlook. Следующие шаги помогут вам использовать инструмент Windows Snip & Sketch:
Шаг 1: Запустите инструмент Windows Snip & Sketch, одновременно нажав клавиши Windows + SHIFT + S на клавиатуре или выполнив поиск инструмента в меню «Пуск».

Шаг 2: Выберите режим скриншота, который вы предпочитаете, щелкнув любой из параметров на панели. Доступны следующие варианты: «Свободная форма», «Окно», «Прямоугольник» и «Полноэкранный режим».

Шаг 3: Перетащите указатель мыши на ту часть экрана, снимок экрана которой вы хотите сделать, чтобы выбрать ее. Снимок экрана автоматически копируется в буфер обмена.
Шаг 4: Вставьте снимок экрана в окно сообщения Outlook, поместив курсор в окно и одновременно нажав клавиши CTRL + V на клавиатуре. Кроме того, вы можете щелкнуть правой кнопкой мыши в окне сообщения и выбрать «Вставить».

Шаг 5: После того, как вы выполните указанное выше действие, снимок экрана автоматически вставится в ваше сообщение. Наведите курсор на край изображения, чтобы отрегулировать размер.
Сохранение снимков экрана в формате PDF
Использование любого из вышеперечисленных методов должно помочь вставить снимок экрана в электронную почту Outlook. В снимки экрана также можно сохранить в формате PDF файлы с помощью приложений Windows по умолчанию.