Как вставить PDF в документ Word
Разное / / November 28, 2021
Microsoft Word - одно из самых популярных приложений для редактирования и форматирования документов из пакета MS Office, в котором пользователи могут создавать и редактировать документы по своему усмотрению. Иногда пользователи находят несколько ресурсов в файле PDF, которые могут повлиять на их работу, исследования или написание, как обычно. хотите включить PDF-файл в документ Word, в частности, вставить несколько страниц PDF-файлов, чтобы редактировать или сотрудничать с их пишу. Вставить и объединить PDF в документ Word станет довольно просто, только когда вы обнаружите подходящие обходные пути.
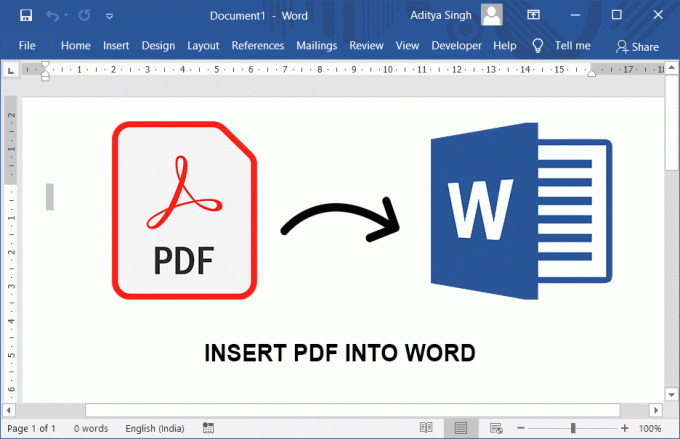
СОДЕРЖАНИЕ
- Как вставить PDF в документ Word
- Метод 1. Вставьте PDF в Word как изображение
- Метод 2: еще один наиболее важный подход к вставке PDF в Word (редактируемый, многостраничный)
- Метод 3: вставьте PDF в Word без преобразования
Как вставить PDF в документ Word
Метод 1. Вставьте PDF в Word как изображение
Один из простых и идеальных способов вставить PDF-файл в документ Word - это вставить его как формат файла изображения. В этой статье объясняются 3 частых способа вставки страниц PDF в Word в виде изображений.
Под-метод 1: вставка PDF в Word с помощью объектов
Используя эту технику, вы должны использовать свой документ Microsoft Word и PDF. Как только вы вставляете страницу PDF, вы можете сохранить ее в MS Word как изображение или как документ PDF. Сделать это -
Шаг 1: Открытым MS Word от Начинать кнопку или используя поиск Windows.
Шаг 2: Затем переключитесь на «Вставлять”Таб. Теперь нажмите «Объект”. Вы увидите всплывающее диалоговое окно «Объект».

Шаг 3: Затем переключитесь на «Создать из файла»И нажмите«Просматривать" кнопка & выберите файл PDF вы хотите вставить в документ Word. После выбора нажмите Вставить / ОК.

В ситуациях, когда ваш PDF-файл состоит из нескольких страниц, будет постоянно появляться всплывающее окно с просьбой выбрать все определенные страницы для вставки из PDF-файла. Например, если вы хотите вставить страницу 6, вам нужно просто ввести 3, нажать «Найдите" а потом "Вставлять”. Для вставки нескольких страниц один и тот же шаг будет повторяться для завершения процесса.
Подметод 2:Сделать скриншоты каждой страницы в PDF, а затем вставить их в Microsft Word
Еще одна очень простая и понятная процедура позволит вам плавно вставлять любые страницы из PDF в ваш файл Word.
Шаг 1: Открыть свой PDF файл, содержащий нужные вам страницы в файле Word.
Шаг 2: Перейдите на эту конкретную страницу и сделать снимок экрана того, что. Для пользователей Mac нажмите Shift + Command + 4. Для пользователей Windows мы можем использовать встроенный "Ножницы”. Но вы также можете использовать любое другое приложение для скриншота, которое вам нравится.
Шаг 3: В Microsoft Word переключитесь на «Вставлять", Затем нажмите"Фотографий” & выберите свой снимок экрана который вы только что нажали. Наконец, нажмите «Выбирать" кнопка. Повторите процесс вставки нескольких страниц PDF в Word.

Подметод 3:Преобразование страниц PDF в изображения с последующей вставкой в MS-Word
Существуют различные широко распространенные способы вставки страниц PDF в Microsoft Word в виде изображений. Это достигается путем преобразования вашей страницы PDF в PNG, JPEG или любые другие форматы. Затем вставьте его в свой документ Word. Посмотрим, как:
Шаг 1: Прежде всего, возьмите "PDF в изображение’Конвертер для преобразования страниц PDF в изображения. Для этого вы можете использовать «Cisdem PDF Converter OCR»Или известные Adobe Acrobat, Замзар или любые другие приложения для преобразования PDF в высококачественные изображения. После завершения преобразования сохраните эти изображения на своем ПК.
Шаг 2: Теперь откройте MS-Word приложение в вашей системе. Затем перейдите к «Вставлять” > “Рисунок”И выберите сохраненные изображения из дополнительного хранилища (жесткого диска).

Шаг 3: Теперь нажмите на Выбирать кнопка. Для вставки нескольких страниц PDF в Word в виде изображений необходимо повторить процедуру несколько раз, пока не будут вставлены все необходимые страницы.
Вот некоторые плюсы и минусы вставки PDF в Word как изображения.
Преимущества:
- Легко реализовать
- Существуют более 1 способов
Недостатки:
- Объем или размер вашего документа Word может оказаться огромным.
- Это трудоемкая и утомительная задача.
- Страницы PDF могут выглядеть размытыми в то время, когда они вставляются в Word.
Метод 2: еще один наиболее важный подход к вставке PDF в Word (редактируемый, многостраничный)
Если вы хотите вставить PDF-файл с несколькими страницами в Word и отредактировать вставленный PDF-файл, в этом случае наиболее эффективным средством является использование конвертера PDF в Word. Превосходное приложение для преобразования PDF в Word может легко и легко создавать для вас вещи, позволяя пользователям сохранять такое же качество макета, изображения и формата в выходном файле (то есть в Word из PDF).
#1 Лучшее приложение для вставки PDF в Word для пользователей Mac
«Cisdem PDF OCR Converter» для пользователей Mac - отличный инструмент для преобразования исходных и отсканированных изображений PDF. в Word, Excel, PPTX и другие 16 различных форматов, сохраняя при этом фактическое качество изображения. файл. Кроме того, его чрезвычайно точное распознавание текста позволяет пользователям более профессионально выполнять поиск, индексирование, а также редактировать отсканированные PDF-файлы. Шаги для выполнения преобразования:
1. Сначала запустите это приложение.
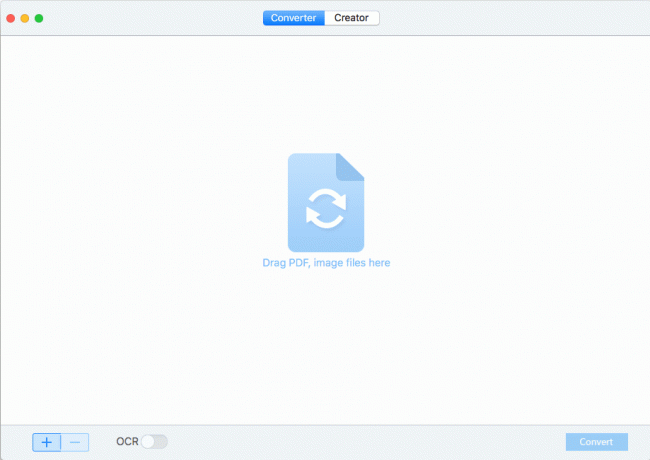
2. Теперь, импортировать один или несколько PDF-файлов в этом приложении, перетаскивая файлы.

Примечание: Задайте диапазон страниц и настройте вывод как «Слово”. Нажмите кнопку OCR "НА»По своему желанию для вставки отсканированного PDF-файла в файл Word на Mac.
3. Чтобы получить высокую точность OCR выходов, перейдите к значку «Настройки». Там вы можете найти все содержимое, автоматически помеченное как тексты, таблицы или изображения различных цветов, чтобы пользователь мог их точно распознать. Отдельное разделение всех частей обычно помогает правильно распознать различные элементы и улучшить форматирование вывода.
4. Нажать на "Перерабатывать»Вариант для преобразования PDF в формат Word.
5. Наконец, откройте преобразованный документ Word в Microsoft Word, и вы увидите свой PDF-файл в Word на Mac.
#2 Еще один известный инструмент для вставки PDF в Word для пользователей Windows
PDFMate PDF Converter Professional - еще одно популярное и универсальное приложение для преобразования PDF-файлов для преобразования исходных и отсканированных PDF-файлов в Word / HTML /ePub/ Текст / Форматы изображений.
1. Запустите приложение PDF Convertor.

2. Импортируйте файлы PDF в программу, нажав на значок «Добавить PDF" кнопка.
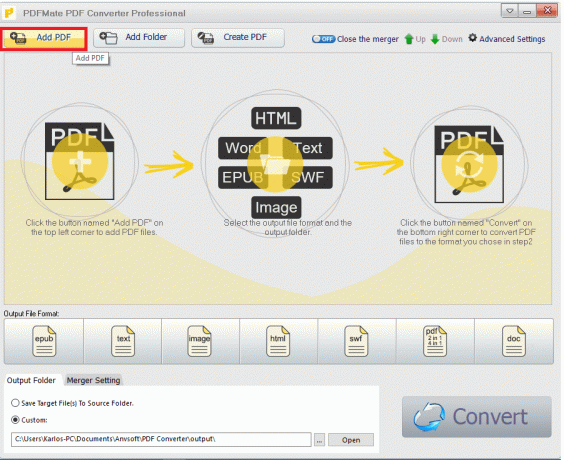
3. В разделе «Формат выходного файла» выберите «док”.
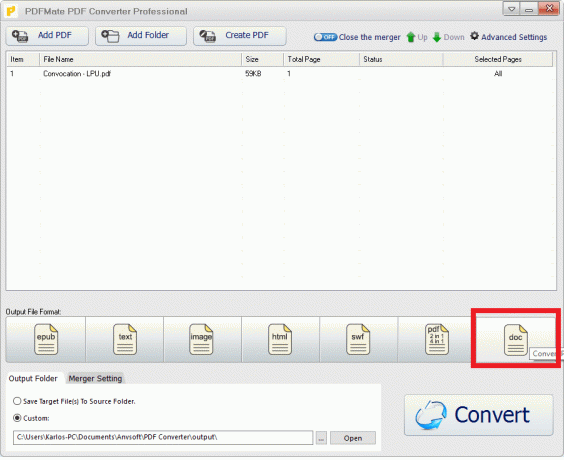
4. Щелкните значок «Перерабатывать»Для преобразования вашего PDF в формат Word.

5. Откройте файл Word, и вы увидите, что преобразование выполнено успешно.
#3 Вставка PDF в Word с помощью Adobe Acrobat
1. Откройте PDF-файл с помощью Adobe Acrobat DC.
2. От "Инструменты», Выберите«Экспорт”PDF. Выберите выход как «Слово”.
3. Теперь нажмите «Экспорт" кнопка. Это позволит экспортировать ваш PDF-файл в формат Word.
4. Теперь откройте файл Word в Microsoft Word. PDF-файл будет вставлен в Word. Не имеет значения, является ли ваш PDF-файл одностраничным или многостраничным.
5. Для более ранней версии Adobe вы можете выбрать Файл> Сохранить как другое> Word, а затем включить PDF в файл Word.
Читайте также:Как конвертировать PNG в JPG без потери качества
#4 Вставить PDF в Word Online бесплатно
Установка программного обеспечения для преобразования PDF в Word может оказаться сложной задачей. Итак, существуют десятки онлайн-программ, которые можно использовать для преобразования вашего PDF-документа в файл Word. Одно из распространенных программ для реализации -
1. Откройте свой любимый веб-браузер, затем перейдите к pdf2doc Веб-сайт.
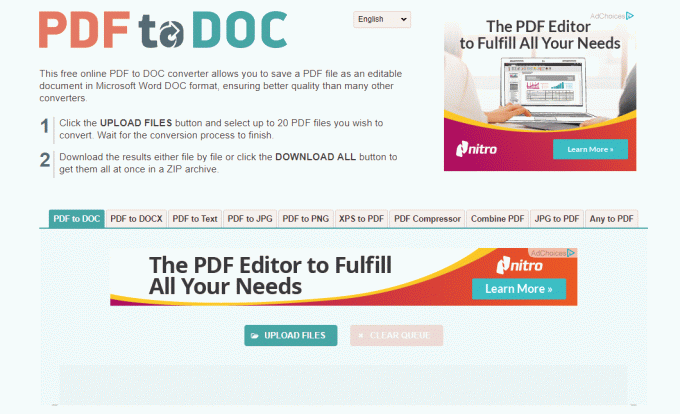
2. Щелкните значок «Загрузить файлы», Чтобы загрузить файл PDF в этот онлайн-сервис. Это дает возможность конвертировать 20 файлов PDF одновременно. Появится диалоговое окно, в котором вы должны выбрать PDF-файл.
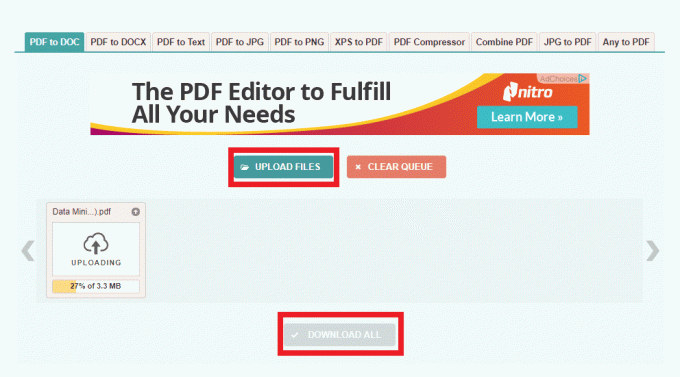
3. Дождитесь преобразования PDF в Word, а затем загрузите файл Word, щелкнув файл.
Эти онлайн-конвертеры бесплатны и просты в использовании, но имеют некоторые недостатки:
- Требуется высокая пропускная способность интернета
- Качество файла ухудшается
- Может возникнуть риск утечки информации с сервера этих онлайн-сервисов.
Метод 3: вставьте PDF в Word без преобразования
Под-метод 1: Вставка PDF в Word с помощью MS. Word 2016
Если вы приобрели MS. Word 2016, вы можете просто вставить PDF-файл в файл Word за 2 шага. Это позволяет вставлять многочисленные страницы PDF в Word.
1. Запустите Microsoft Word 2016
2. Перейдите к «ФайлМеню "> выберите"Открытым”Для загрузки PDF-файла, который вы хотите вставить. Появится диалоговое окно
3. Нажмите «Ok”Для вставки PDF-файла в документ Word.
Вот 2 основных проблемы при использовании этой техники:
- Согласно Microsoft Word 2016, когда пользователи пытаются вставить PDF-файл в Word 2016, программа либо перестает отвечать, либо вылетает без причины.
- Пользователи, использующие этот метод, должны знать, что вставленный PDF-файл в документ Word не сохраняет идеальную структуру формата, касающуюся макета, качества изображения и формата.
Под-метод 2: вставьте PDF в Word в Google Docs
Еще один метод вставки PDF в файл Word без преобразования - использование Google Docs. это онлайн-платформа на базе Google, которая помогает редактировать, форматировать и управлять документами в Интернете и с простота.
1. Войдите в учетную запись Google, затем перейдите к Гугл драйв.
2. Щелкните файл, затем щелкните правой кнопкой мыши и выберите Открыть в загрузить файлы PDF или вы можете перетащить PDF-файл.
3. После загрузки щелкните файл PDF правой кнопкой мыши и выберите «Открыть с помощью»> «Гугл документы”
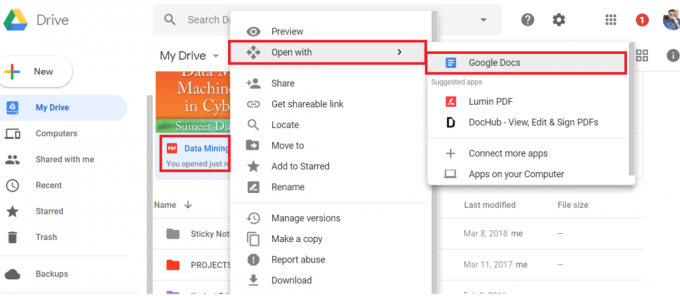
4. Теперь вы увидите, что ваш PDF-файл открыт в Google Docs, который вы можете скопировать и вставить в документ Word из Google Docs.
5. После редактирования сохраните его как Файл> Скачать как> Microsoft Word.
6. Выберите место вывода и сохраните файл Word.
Использование Документов Google на самом деле является хорошей альтернативой для многих пользователей, но у него есть такие недостатки, как:
- Требуется более нескольких шагов для завершения процедуры вставки
- Требуется высокое интернет-соединение
- Вы должны вставить файл Word после открытия PDF
- Формат и макет нужно настраивать вручную
- Ограничение размера файла
Читайте также: 5 Способ извлечения изображений из файла PDF
Я надеюсь, что описанные выше шаги были полезны, и теперь вы легко сможете Вставить PDF в документ Word. Но если у вас все еще есть какие-либо вопросы по этому руководству, не стесняйтесь задавать их в разделе комментариев.

![9 обоев Incredible Tomb Raider (2018) [HD и 4K] для рабочего стола](/f/8d954478130530c0e0e910a982fd2ae0.jpg?width=288&height=384)
