Как экспортировать драйверы с помощью PowerShell
Разное / / November 28, 2021
Вы слышали о PowerShell? Что ж, это оболочка командной строки и язык сценариев, предназначенный для системного администрирования в Windows. В Windows 10 вы получаете последнюю версию PowerShell - версию 5.0. PowerShell - полезный инструмент в Windows, которая может использоваться для некоторых довольно удивительных вещей, таких как разбиение жесткого диска на разделы, создание образов системы и т.п. Сегодня мы поговорим о конкретном использовании PowerShell, при котором все драйверы в вашей системе экспортируются на внешний USB-накопитель, DVD и т. Д. Это помогает создавать резервные копии всех драйверов в системе, и если вам понадобятся какие-либо драйверы в будущем, вы можете легко восстановить драйверы с USB-накопителя или компакт-диска / DVD.
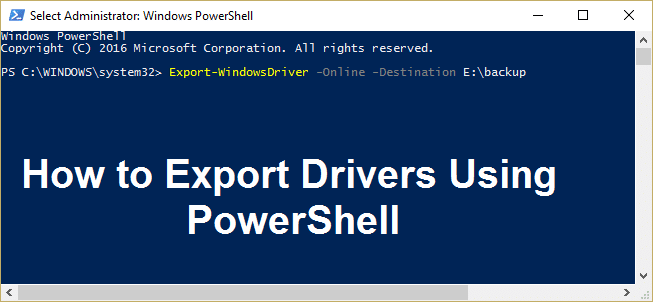
Нет необходимости хранить их на внешнем диске, вы также можете создать резервную копию на жестком диске и при необходимости использовать это место для восстановления драйверов. Но рекомендуется создать резервную копию во внешнем хранилище, так как в случае сбоя системы у вас есть способ восстановить драйверы. Итак, не теряя времени, давайте посмотрим, как экспортировать драйверы с помощью PowerShell в Windows 10.
Как экспортировать драйверы с помощью PowerShell
Убедись в создать точку восстановления на всякий случай что-то пойдет не так.
1. Тип Powershell в поиске Windows щелкните правой кнопкой мыши PowerShell и выберите Запустить от имени администратора.

2. Теперь введите следующую команду и нажмите Enter:
Экспорт-WindowsDriver -Online -Destination G: \ backup
Примечание:G: \ резервное копирование - это каталог назначения, в котором все драйверы будут резервными, если вы хотите другое место или другую букву драйвера для ввода изменений в приведенной выше команде, а затем нажмите Enter.

3. Эта команда позволит Powershell начать экспорт драйверов в указанное выше место и дождаться завершения процесса.
4. Если вы хотите извлечь драйверы из исходного образа Windows, вам нужно запустить следующую команду в PowerShell и нажать Enter:
Экспорт-WindowsDriver -Path C: \ Windows-image -Destination G: \ backup
Примечание: Здесь C: \ Windows-образ - это путь к исходному образу Windows, поэтому не забудьте заменить его на путь к вашему образу Windows.
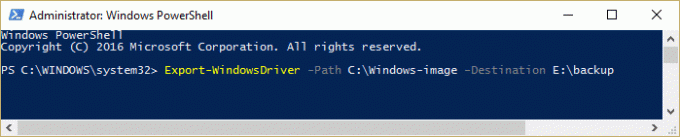
Рекомендуемые:
- Как изменить интервал между значками на рабочем столе в Windows 10
- Fix Windows Resource Protection обнаружила поврежденные файлы, но не смогла исправить некоторые из них
- Как исправить зависание Windows на заставке
- Показать или скрыть конфликты слияния папок в Windows 10
Вот и вы успешно научились Как экспортировать драйверы с помощью PowerShell Если у вас все еще есть какие-либо вопросы относительно этого руководства, не стесняйтесь задавать их в разделе комментариев.



