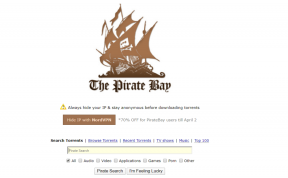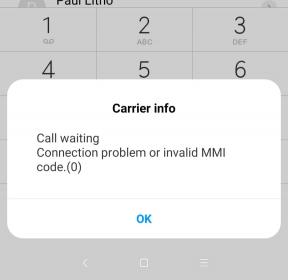Используйте Windows 7 Remote Assistance Easy Connect для решения проблем
Разное / / December 02, 2021
Когда-то ориентированная на бизнес функция, выпуск Windows XP представил общественности две новые технологии - удаленный рабочий стол и удаленный помощник.
Удаленного рабочего стола сосредоточился на использовании в бизнесе, предоставляя пользователям доступ к их домашним компьютерам, пока вы в пути. Вы можете запустить свой компьютер, как если бы вы были там, но через мобильную машину (например, ноутбук, смартфон, планшет и т. Д.).
С другой стороны, Удаленная помощь стремится обслуживать домашних пользователей. Удаленный помощник мог поделитесь своим рабочим столом Windows с любым другим пользователем Windows. Вы можете совместно использовать управление мышью и клавиатурой с указанным пользователем через LAN (локальная сеть) или через Интернет (WAN).
Естественно, будущее приносит инновационные программные решения и Windows 7 принесла новую функцию под названием Легкое подключение. Это недавнее дополнение к удаленному помощнику упрощает весь процесс, требуя только пароль и даже не обмен файлами. Даже пароль можно удалить, если обменяться файлами контактов и установить доверительные отношения.
Как использовать Windows 7 Easy Connect
Допустим, у вас возникла проблема с вашим компьютером под управлением Windows 7, и вам требуется помощь более опытного специалиста. Это пошаговое руководство проведет вас через этапы запроса помощи с помощью удаленного помощника - Easy Connect.
Шаг 1: Введите «помощь» в строку поиска в меню «Пуск», затем нажмите Удаленный помощник Windows ссылка на программу для запуска удаленного помощника.

Шаг 2: Вас спросят, хотите ли вы попросить или предложить помощь. Чтобы попросить о помощи, выберите Пригласите кого-нибудь, кому вы доверяете, чтобы он вам помог.

Шаг 3: Теперь вам будет предложена возможность сохраните это приглашение как файл и прикрепите его к электронному письму (если у другого пользователя нет доступа к Easy Connect, например, используя старую версию Windows), использовать электронную почту для отправки приглашения (при условии, что у вас есть совместимая программа электронной почты), или использовать простое подключение. Выберите Use Easy Connect, как показано ниже.

Шаг 4: Появится новое окно, показанное ниже. Это ваш уникальный пароль, который понадобится вашему помощнику для доступа к вашему компьютеру. Следите за ним, чтобы вы могли предоставить его, когда вашему помощнику потребуется ввести его на свой компьютер.

Принятие приглашения
Теперь предположим, что вы находитесь на другой стороне этого сценария и выделяете время из своего напряженного дня, чтобы помочь другу, который в этом нуждается. Вот что ты стоит сделать!
Шаг 1: Введите «помощь» в строку поиска в меню «Пуск», затем нажмите Удаленный помощник Windows ссылка на программу для запуска удаленного помощника.
Шаг 2: На этот раз вы должны выбрать Помогите тому, кто вас пригласил вариант.

Шаг 3: Еще раз, вы бы выбрали Используйте Easy Connect. В качестве альтернативы, если вам отправили файл в качестве приглашения, вы можете выбрать другой вариант.

Шаг 4: Затем вас попросят ввести пароль, который был предоставлен принимающему участнику. После ввода пароля вам будет предоставлен доступ к их рабочему столу.

Некоторые полезные функции включают возможность сеанса чата, чтобы прояснить и объясните шаги по устранению неполадок что вы принимаете, а также возможность остановить общий доступ к вашему рабочему столу в любое время, просто нажав кнопку в верхней части окна с надписью «Прекратить совместное использование».
Лучше всего, насколько легко помочь другу или члену семьи, попрощаться с разочаровывающими телефонными звонками и обменом электронной почтой. Теперь те из нас, кто технически подкован, могут пропустить болтовню и просто решить проблему!