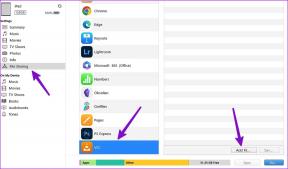Как исправить ошибку отказа в доступе к Google Диску
Разное / / November 28, 2021
Google Диск - идеальное место для хранения данных и управления ими. Облачное хранилище действует как неприступная крепость, защищающая ваши изображения, документы и файлы от остального мира. Однако Drive не всегда является идеальным решением для хранения данных, как рекламируется. Были случаи, когда пользователи не могли получить доступ к своим учетным записям и получить какую-либо информацию. Если вы столкнулись с той же проблемой, вы попали в нужное место. Мы предлагаем полезное руководство, которое научит вас как исправить ошибку отказа в доступе к Google Диску.

СОДЕРЖАНИЕ
- Как исправить ошибку отказа в доступе к Google Диску
- Почему я не могу получить доступ к Google Диску?
- Метод 1. Проверьте статус сервисов Google.
- Метод 2. Удалите все учетные записи Google.
- Метод 3: очистить данные просмотров
- Метод 4: просмотр в режиме инкогнито
- Метод 5: отключить мешающие расширения
Как исправить ошибку отказа в доступе к Google Диску
Почему я не могу получить доступ к Google Диску?
Для таких сервисов, как Google Диск, безопасность пользователей и конфиденциальность данных имеют наивысший приоритет. Каждый раз, когда Google Диск обнаруживает подозрительный вход в систему, он запрещает доступ, чтобы предотвратить возможную потерю данных. Сторонние расширения, несколько учетных записей Google и сомнительная история Интернета - вот несколько факторов, которые вызывают
Ошибка «Доступ запрещен» на Google Диске. Однако проблема не является постоянной и может быть решена несколькими простыми способами.Метод 1. Проверьте статус сервисов Google.
Прежде чем пробовать другие методы устранения неполадок, очень важно обеспечить работоспособность серверов Google Диска.. Направляйтесь к Панель состояния Google Workspace и посмотрите, работает ли Google Диск. Если серверы не работают, подождите, пока они снова подключатся к сети. Однако, если серверы находятся в рабочем состоянии, переходите к следующему способу.
Метод 2. Удалите все учетные записи Google.
В настоящее время каждый человек имеет более одной учетной записи Google, связанной с его компьютером. Это может серьезно запутать Google Диск. Служба не сможет идентифицировать первоначального владельца диска и может заблокировать доступ. Следовательно, вы можете исправить ошибку «Доступ к Google Диску запрещен, вам требуется разрешение», выйдя из всех дополнительных учетных записей.
1. Откройте свой браузер и направиться к в Поиск Гугл
2. Нажмите на фото профиля вашей учетной записи в правом верхнем углу.
3. В небольшом окошке отобразятся ваши учетные записи Google.. Нажмите «Выйти из всех учетных записей».
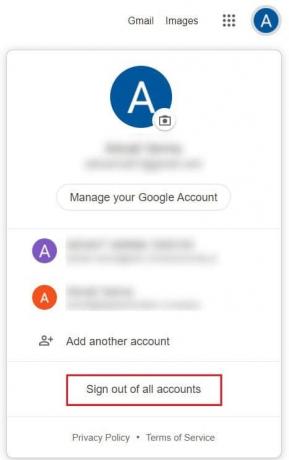
4. Теперь войти с учетной записью, связанной с Google Диском.

5. Попытайтесь получить доступ к ссылке еще раз, и ваша ошибка должна быть исправлена.
Метод 3: очистить данные просмотров
Кэшированные данные и история вашего браузера могут замедлить работу вашего ПК и мешать работе других интернет-сервисов. Очистка данных просмотра сбрасывает настройки поиска и устраняет большинство ошибок в вашем браузере.
1. Открытым ваш браузер и нажмите на три точки в правом верхнем углу экрана.
2. Щелкните Настройки.

3. Перейдите на панель конфиденциальности и безопасности и нажмите «Очистить данные просмотров».

4. В окне "Очистить данные просмотра" перейдите на панель «Дополнительно».
5. Давать возможность все возможности для удаления ненужных данных из вашего браузера.

6. Нажмите «Очистить данные». чтобы удалить всю историю вашего браузера.
7. Откройте Google Диск и проверьте, сохраняется ли ошибка «Отказано в доступе».
Читайте также: Как удалить учетную запись из Google Фото
Метод 4: просмотр в режиме инкогнито
В режиме инкогнито ваш браузер не отслеживает вашу историю или данные поиска. Это означает, что на любой поиск, который вы выполняете в режиме инкогнито, не влияют данные, хранящиеся в вашем браузере. Таким образом, вы можете получить доступ к своему Диску без отказа.
1. Откройте свой браузер и щелкнуть на трех точках в правом верхнем углу.
2. Нажмите «Открыть новое окно в режиме инкогнито».
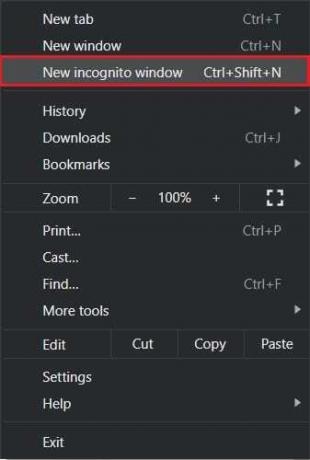
3. Перейти к официальный сайт Гугл драйв.
4. Авторизоваться используя свою учетную запись Google, и посмотрите, исправите ли вы ошибку «Отказано в доступе к Google Диску».
Метод 5: отключить мешающие расширения
Многие расширения Chrome работают в фоновом режиме, замедляя работу браузера. Они также могут мешать работе сервисов Google и вызывать ошибки на Диске. Любое расширение, которое может заставить Google сомневаться в вашей личности, должно быть отключено.
1. Откройте Chrome и нажмите на три точки в правом верхнем углу.
2. Нажмите по инструментам и выберите Управление расширениями.

3. Найдите расширения, которые могут мешать работе Google Диска. Adblock и антивирусные расширения - несколько примеров.
4. Временно отключить расширение, нажав на тумблер или нажмите на Удалить для более стойких результатов.

5. Перейдите на сайт Google Диска и проверьте, исправлена ли ошибка «Доступ запрещен».
Часто задаваемые вопросы
Q1. Как исправить отказ в доступе?
Доступ к Google Диску запрещен, если служба не уверена в вашей личности. Это может произойти, если у вас есть несколько учетных записей Google или различные расширения, мешающие работе Google Диска. Выполнив указанные выше действия, вы можете исправить ошибку и восстановить доступ к хранилищу на Диске.
Рекомендуемые:
- Как отключить режим инкогнито в Google Chrome?
- Объединить несколько аккаунтов Google Диска и Google Фото
- Как скачать видео с URL-адресом Blob
- Как подключить два или более компьютеров к одному монитору
Мы надеемся, что это руководство было полезным, и вы смогли исправить ошибку отказано в доступе к Google Диску. Сообщите нам, какой метод лучше всего подошел вам. Если у вас есть какие-либо вопросы по этой статье, оставьте их в разделе комментариев.