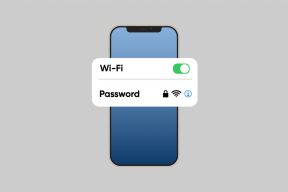Исправить Редактор реестра перестал работать
Разное / / November 28, 2021
Исправить Редактор реестра перестал работать, ошибка: Если вы запустите Regedit.exe даже с правами администратора и выполните поиск произвольного несуществующего значения, редактор реестра продолжит работу. поиск, и если вы попытаетесь отменить поиск, он зависнет, и даже если вы не отмените его, он все равно зависнет, поэтому у вас не так много выбор здесь. Еще одна вещь, когда вы нажимаете, отменяет всплывающее окно с сообщением об ошибке «Редактор реестра перестал работать», А затем перезапускается.

Теперь основная проблема, похоже, заключается в длине найденного подключа, которая должна быть больше 255 байт. Да, это проблема более ранней версии Windows 10, где максимально допустимая длина ключа реестра при поиске составляет 255 байт. Но иногда эта ошибка также может быть вызвана вирусом или вредоносным ПО. Итак, не теряя времени, давайте посмотрим, как исправить, что редактор реестра перестал работать.
СОДЕРЖАНИЕ
- Исправить Редактор реестра перестал работать.
- Метод 1: запустить восстановление системы
- Метод 2: запустить SFC и DISM
- Метод 3: запустите CCleaner и Malwarebytes
- Метод 4: заменить regedit.exe
Исправить Редактор реестра перестал работать.
Убедись в создать точку восстановления на всякий случай что-то пойдет не так.
Метод 1: запустить восстановление системы
1. Нажмите Windows Key + R и введите "sysdm.cpl», Затем нажмите Enter.

2. выберите Системная защита вкладка и выберите Восстановление системы.

3.Щелкните Далее и выберите желаемый Точка восстановления системы.

4. Следуйте инструкциям на экране, чтобы завершить восстановление системы.
5. После перезагрузки вы сможете Исправить Редактор реестра перестал работать.
Метод 2: запустить SFC и DISM
1. нажмите Windows Key + X, затем нажмите Командная строка (администратор).

2.Теперь введите в cmd следующее и нажмите Enter:
Sfc / scannow. sfc / scannow / offbootdir = c: \ / offwindir = c: \ windows (Если выше не удалось, попробуйте это)

3. Дождитесь завершения описанного выше процесса и перезагрузите компьютер.
4. Снова откройте cmd, введите следующую команду и нажимайте Enter после каждой:
а) Dism / Online / Cleanup-Image / CheckHealth. б) Dism / Online / Cleanup-Image / ScanHealth. в) Dism / Online / Cleanup-Image / RestoreHealth

5. Запустите команду DISM и дождитесь ее завершения.
6. Если указанная выше команда не работает, попробуйте следующее:
Dism / Изображение: C: \ offline / Cleanup-Image / RestoreHealth / Источник: c: \ test \ mount \ windows. Dism / Online / Cleanup-Image / RestoreHealth / Источник: c: \ test \ mount \ windows / LimitAccess
Примечание: Замените C: \ RepairSource \ Windows местонахождением источника восстановления (установочный диск Windows или диск восстановления).
7. Перезагрузите компьютер, чтобы сохранить изменения и посмотреть, сможете ли вы Исправить Редактор реестра перестал работать.
Метод 3: запустите CCleaner и Malwarebytes
1.Скачать и установить CCleaner & Malwarebytes.
2.Запустите Malwarebytes и пусть он просканирует вашу систему на наличие вредоносных файлов.
3. В случае обнаружения вредоносного ПО оно автоматически удаляется.
4.Теперь беги CCleaner а в разделе «Очиститель» на вкладке Windows мы предлагаем установить следующие флажки для очистки:

5. Как только вы убедитесь, что отмечены правильные точки, просто нажмите Запустить очиститель, и пусть CCleaner идет своим чередом.
6. Для дальнейшей очистки системы выберите вкладку Реестр и убедитесь, что отмечены следующие пункты:

7.Выберите Сканировать на предмет проблем и разрешите CCleaner сканировать, затем нажмите Исправить отдельные вопросы.
8. Когда CCleaner спрашивает «Вы хотите сделать резервную копию изменений в реестре?»Выберите« Да ».
9. После завершения резервного копирования выберите «Исправить все выбранные проблемы».
10. Перезагрузите компьютер, чтобы сохранить изменения.
Метод 4: заменить regedit.exe
1. Сначала перейдите к C: \ Windows.old папка, если папка не существует, продолжайте.
2. Если у вас нет указанной выше папки, вам необходимо загрузите regedit_W10-1511-10240.zip.
3. извлеките указанный выше файл на рабочий стол, затем нажмите Windows Key + X, затем выберите Командная строка (администратор).

4. Введите следующую команду в cmd и нажмите Enter:
takeown / f «C: \ Windows \ regedit.exe»
icacls «C: \ Windows \ regedit.exe» / grant «% username%»: F
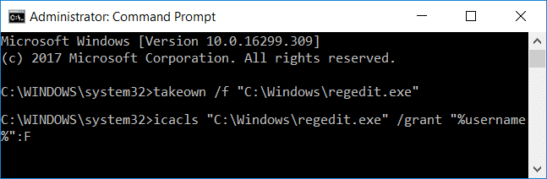
5. нажмите Windows Key + E, чтобы открыть Проводник затем перейдите к C: \ Windows папка.
6. найти regedit.exe затем переименуйте его в regeditOld.exe а затем закройте проводник.
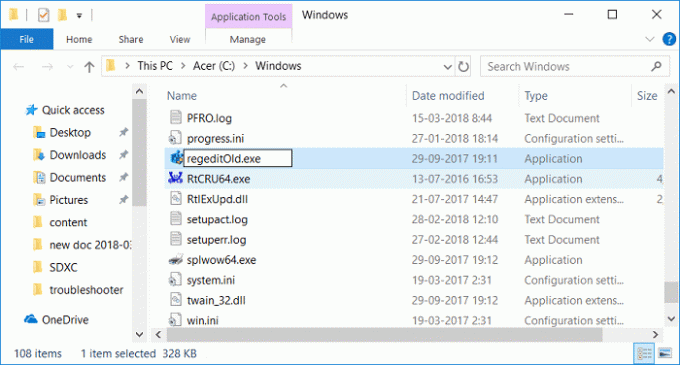
7. Теперь, если у вас есть C: \ Windows.old \ Windows папка тогда скопируйте regedit.exe от этого до C: \ Windows папка. Если нет, скопируйте regedit.exe из извлеченного выше zip-файла в папку C: \ Windows.
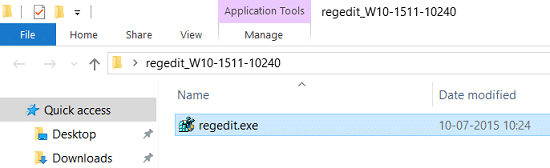
8. Перезагрузите компьютер, чтобы сохранить изменения.
9. Запустите редактор реестра, и вы сможете искать строки, которые имеют размер больше 255 байт.
Рекомендуемые:
- Исправить сбои Regedit.exe при поиске в реестре
- Исправить цифровую клавиатуру, не работающую в Windows 10
- Исправить привод CD / DVD не может читать диски
- Планирование выключения компьютера с помощью планировщика заданий
Вот и все у вас успешно Исправить Редактор реестра перестал работать. но если у вас все еще есть какие-либо вопросы относительно этого сообщения, не стесняйтесь задавать их в разделе комментариев.