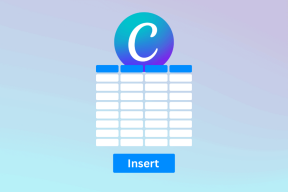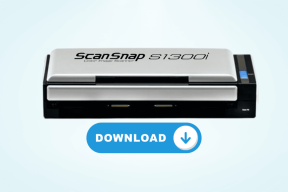Простое резервное копирование и восстановление истории чата Skype
Разное / / December 02, 2021

Что касается видеозвонка, вам нужно решить еще до того, как вы начнете, а затем вы должны записать и сохранить звонок. Таким образом можно создать локальную резервную копию. Вот 5 инструментов, которые помогут вам в этом. Если речь идет только о сеансе чата, вам не о чем беспокоиться; Skype поддерживает локальную копию на вашем компьютере.
Но полагаться только на резервную копию Skype - неразумно, особенно если чат действительно важен. Я предлагаю вам сделать резервную копию, прежде чем вам не повезет, и вы потеряете память Skype. Сегодня мы расскажем, как сделать резервную копию и восстановить историю чата в Skype.
Дельный Совет: Мы также рассказали, как резервное копирование истории чата Facebook. Проверьте это.
Резервное копирование истории чата Skype
Шаги, которые мы собираемся обсудить, относятся к Windows 7. Однако вам должно быть легко найти путь и в других операционных системах.
Шаг 1: Перейдите в следующее место (введите свое имя пользователя Windows вместо «UserName»):
C: \ Users \ Имя пользователя \ AppData \ Roaming \ Skype
Шаг 2: Найдите папку с именем, точно совпадающим с вашим именем в Skype. В моем случае это san_aggg как на изображении ниже. Скопируйте эту папку.

Шаг 3: Поместите эту папку в безопасное место, чтобы завершить резервное копирование истории чата.
Восстановить историю чата Skype
Это настолько просто, насколько это возможно. Перейдите в вышеупомянутый каталог (на машине, где вы хотите восстановить историю чата). Скопируйте папку с резервной копией и поместите ее туда. Вот и все, вы восстановили историю чата.
Важная заметка
Вам необходимо убедиться, что настройки Skype активны для хранения истории чата на локальном компьютере. В противном случае в резервной папке не будет никаких данных. Вот как это настроить:
Шаг 1: Откройте Skype и войдите в свою учетную запись. Перейдите к Инструменты -> Параметры.
Шаг 2: В открывшемся окне настроек перейдите в Конфиденциальность -> Настройки конфиденциальности. Установить Хранить историю для приписывать навсегда из раскрывающегося меню.

Резервное копирование истории чата не означает, что вы можете читать чат вне приложения. Если вы хотите это сделать, вам необходимо экспортировать историю в удобочитаемой форме. В старых версиях Skype пользователям разрешалось делать это в формате html. В последних обновлениях такой возможности больше нет. Но мы поговорим об обходном пути в другом посте, поэтому выберите один из вариантов подписки на боковой панели, чтобы вы знали, когда мы его опубликуем.
Заключение
Итак, в целом довольно простой метод, но, как это бывает со всеми простыми вещами в жизни, мы склонны принимать их как должное. По крайней мере, теперь вы можете удалить резервную копию Skype из этого списка. 🙂
Подобный пост: как сделать резервную копию и восстановить контакты Skype.