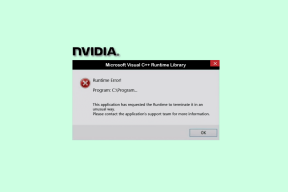Как максимально эффективно использовать напоминания на Mac
Разное / / December 02, 2021

Так что, если вы регулярно используете напоминания на своем Mac, прочитайте несколько полезных советов по этому поводу, которые определенно сделают его еще более полезным для вас.
Готовый? Давайте начнем.
Работа с несколькими задачами или списками
Как вы, возможно, уже знаете, напоминания на вашем Mac позволяют создавать списки задач, в которые вы можете добавлять различные напоминания и управлять ими, как заметки в папках. Даже лучше, если ты включить iCloud, изменения, которые вы вносите в напоминания на Mac, мгновенно синхронизируются с вашим устройством iOS и наоборот.

Вы можете выбрать несколько элементов в напоминаниях, просто удерживая CAPS или клавишу Command, нажимая на них. После того, как вы выбрали одно или несколько напоминаний, вы можете изменить их порядок или перетащить в другие списки.


Аналогичным образом вы можете выбрать несколько списков, и напоминания будут отображать все ваши задачи, сгруппированные вместе, на правой панели приложения.

Превратите электронные письма и веб-сайты в напоминания
Допустим, вы получили важное электронное письмо с информацией о встрече или о другом, что вы хотите запомнить. Если у вас есть напоминания, вы можете щелкнуть это сообщение и перетащить его в Напоминания, и приложение создаст задачу на основе этого электронного письма. Кроме того, он предоставит вам прямую ссылку на него.


Но электронные письма - это не единственное, что вы можете добавить в напоминания. Вы также можете вставить или перетащить любой URL-адрес из Safari в него, и напоминания сгенерируют задачу с интерактивной ссылкой.

Важная заметка: Как ни странно, вы не можете поместить несколько писем в окно напоминаний или одно на значок напоминаний (что можно делать с другими приложениями). Вы также не можете помещать файлы в напоминания для создания задач.
Разные советы
Если вы скроете левую панель, где находятся ваши списки напоминаний, вы можете провести пальцем влево или вправо на трекпаде Mac или Magic Mouse, чтобы прокрутить эти списки.

Напоминания не позволяют использовать теги или какой-либо другой расширенный способ классификации ваших задач. Но это не значит, что вы не можете систематизировать свои сообщения. Для этого используйте систему хэштегов Twitter и добавьте символ «#» к слову, которое вы можете обозначить, чтобы разделить задачи по категориям.
Например, вы можете использовать #partyprep или #поход по магазинам а затем используйте мощный поиск в Напоминаниях, чтобы отделить эти задачи от остальных.
Вот они и есть. Воспользуйтесь этими советами, чтобы напоминания работали на вас лучше и быстрее. В конце концов, важно то, что вы станете более продуктивным, и именно этого вы добьетесь, если воспользуетесь этими советами. Наслаждаться!