Как отключить проверку орфографии в Microsoft Word
Разное / / November 28, 2021
Microsoft Word произвел революцию в способах создания и редактирования документов. Простой в использовании интерфейс и потрясающие функции делают его лучшим приложением формата Docx в мире. Среди множества функций, которые предоставляет программное обеспечение, проверка орфографии, пожалуй, самая известная. Красные волнистые линии, как правило, появляются на каждом слове, которого нет в Словарь Microsoft и разрушает поток вашего письма. Если вы столкнулись с этой проблемой и хотите избавиться от всех отвлекающих факторов во время письма, вот как отключить проверку орфографии в Microsoft Word.

Что такое функция проверки орфографии в Word?
Функция проверки орфографии на Microsoft Word был введен, чтобы помочь людям минимизировать ошибки в их текстовых документах. К сожалению, словарь Word имеет ограниченное количество слов, из-за чего средство проверки орфографии выполняет действия чаще, чем вам хотелось бы. Хотя красные волнистые линии средства проверки правописания не влияют на сам документ, просмотр на них может сильно отвлекать.
СОДЕРЖАНИЕ
- Как отключить проверку орфографии в Microsoft Word
- Метод 1: как отключить проверку орфографии в Word
- Метод 2: как отключить проверку орфографии для определенного абзаца
- Метод 3: отключить проверку орфографии для одного слова
Как отключить проверку орфографии в Microsoft Word
Метод 1: как отключить проверку орфографии в Word
Отключение проверки орфографии в Word - это простой процесс, который можно отменить, когда захотите. Вот как можно отключить проверку орфографии в Word:
1. Откройте Документ Microsoft Word и в верхнем левом углу экрана нажмите на 'Файл.'
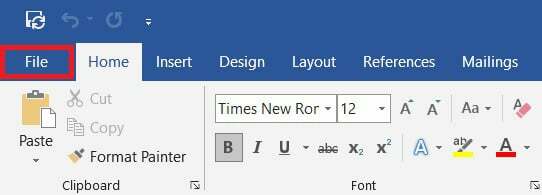
2. Теперь в левом нижнем углу экрана нажмите «Параметры.’

3. Из списка опций нажмите "Проверка" продолжать.

4. Под панелью "При исправлении орфографии и грамматики в словах" снимите флажок с надписью «Проверяйте правописание по мере ввода».
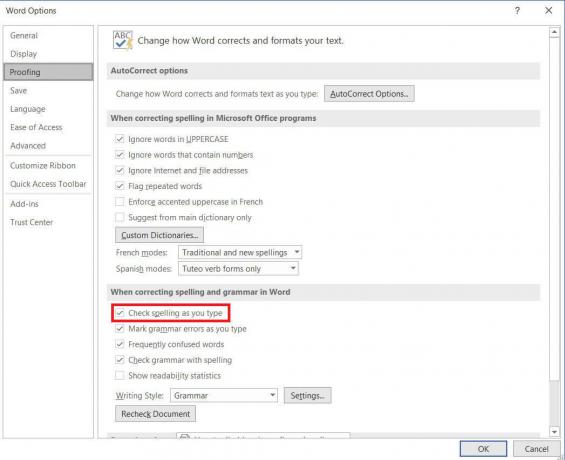
5. Проверка орфографии в Word будет отключена. Вы можете установите флажок, чтобы снова включить особенность.
6. Вы также можете явно приказать Microsoft Word запустить проверку орфографии даже после отключения этой функции с помощью нажатие клавиши F7.
Читайте также:Как рисовать в Microsoft Word
Метод 2: как отключить проверку орфографии для определенного абзаца
Если вы не хотите отключать проверку орфографии для всего документа, вы можете отключить ее только для нескольких абзацев. Вот как можно отключить проверку орфографии для одного абзаца:
1. В вашем документе Microsoft Word выберите абзац вы хотите отключить проверку орфографии.
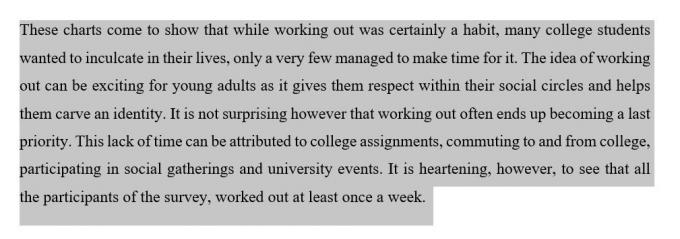
2. В строке заголовка документа Word щелкните параметр, который гласит 'Рассмотрение.'

3. Внутри панели щелкнуть на 'Язык' вариант.

4. Появится раскрывающийся список с двумя вариантами. Нажмите на «Установить язык проверки» продолжать.
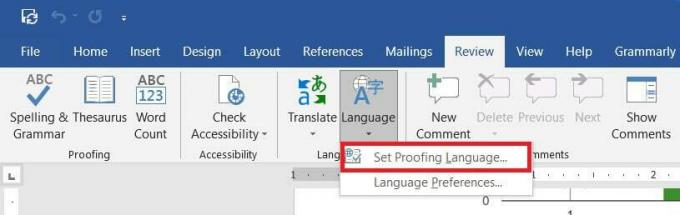
5. Это откроет небольшое окно, отображающее языки в слове. Под списком языков включить флажок, который говорит «Не проверяйте орфографию или грамматику».

6. Функция проверки орфографии будет отключена.
Метод 3: отключить проверку орфографии для одного слова
Часто для активации проверки орфографии появляется только одно слово. В Microsoft Word вы можете помочь отдельным словам избежать проверки орфографии. Вот как можно отключить проверку орфографии для отдельных слов.
1. В документе Word щелкните правой кнопкой мыши на слове, правописание которого не нужно проверять.
2. В появившемся списке опций нажмите 'Игнорировать все' если слово используется в документе несколько раз.
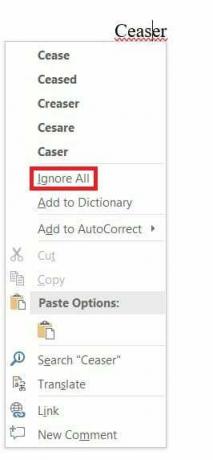
3. Это слово больше не будет проверяться, и под ним не будет красной волнистой линии. Однако, если это не навсегда, слово будет проверено при следующем открытии документа.
4. Чтобы навсегда сохранить слово от проверки орфографии, вы можете добавить его в словарь Microsoft Word. Щелкните слово правой кнопкой мыши и выберите «Добавить в словарь.’

5. Слово будет добавлено в ваш словарь и больше не будет активировать функцию проверки орфографии.
Красные волнистые линии в Microsoft Word могут стать кошмаром для любого обычного пользователя. Это нарушает ваш процесс написания и портит внешний вид вашего документа. Однако с помощью шагов, упомянутых выше, вы можете отключить эту функцию и избавиться от проверки орфографии.
Рекомендуемые:
- Исправить проверку орфографии, не работающую в Microsoft Word
- 5 способов удалить гиперссылки из документов Microsoft Word
- Как найти ключ продукта Windows 10
- Как установить видео в качестве обоев на Android-устройстве
Мы надеемся, что это руководство было полезным и вы смогли отключить проверку орфографии Microsoft Word. Если у вас все еще есть какие-либо вопросы по этой статье, не стесняйтесь задавать их в разделе комментариев.



