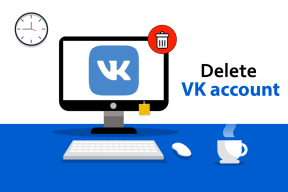Что такое ярлыки в Google Keep и как их эффективно использовать
Разное / / December 02, 2021
Google Keep - одно из самых простых, но мощных приложений для создания заметок. Я использую его по нескольким причинам, особенно для небольших заметок. Google Keep настолько быстр, что вы можете использовать его как буфер обмена для передачи текста между несколькими устройствами. Единственная проблема, с которой я столкнулся, заключается в том, что в нем нет папок для организации заметок, как в некоторых приложениях для создания заметок. Чтобы компенсировать это, Сохранить ярлыки предложений. Что такое ярлыки и как их использовать в Keep? Найдите ответ в этом посте.

Я упорядочиваю свои заметки по разным папкам и подпапкам. И того же нет в Keep. У Google Keep есть ярлыки, среди которых другие методы для организации заметок. Ярлыки просты в использовании и помогают организовать заметки без папок.
Давайте окунемся в мир ярлыков в Keep и посмотрим, как использовать ярлыки в Google Keep.
Что такое ярлыки в Google Keep
Помните ту конкретную тетрадь в школе, в которой были разные разделы по каждому предмету? У каждого раздела был ярлык, чтобы классифицировать и идентифицировать заметки внутри него, такие как математика, естественные науки, английский язык и т. Д.
Похожая концепция доступна в Google Keep в виде ярлыков. Вы можете систематизировать свои заметки по теме, теме, приоритету, релевантности и т. Д. С помощью ярлыков. Например, у вас могут быть ярлыки для личных и рабочих заметок, списки покупок, студенты и многое другое.

Доступ к этикеткам можно получить либо с левой панели на рабочем столе и внутри бокового ящика в мобильных приложениях, либо из заметок. При нажатии на ярлык ваши заметки будут отфильтрованы и будут показаны только те заметки, которые имеют этот ярлык.
Сколько ярлыков вы можете добавить в Keep
В Keep можно создать до 50 этикеток. У каждой заметки может быть несколько ярлыков. Метки, добавленные к заметке, будут показаны внизу заметки.

Также на Guiding Tech
Как создать и добавить метку к заметкам
Давайте проверим отдельно для ПК и мобильных приложений.
Создание и добавление ярлыков Keep на рабочий стол
Есть три способа создать этикетку. Чтобы добавить метку, следуйте двум последним методам.
Метод 1. Создайте этикетку перед созданием заметки
Открыть Сохранить сайт и нажмите на опцию Редактировать метки на левой панели.

Откроется всплывающее окно. Введите название своей метки в разделе «Создать новую метку» и нажмите галочку рядом с ней.

Метод 2: создание и добавление метки при создании заметки с использованием хештега
Когда вы создание новой заметки или редактирование существующей заметки, вы также можете создать ярлык в это время. Для этого введите в заметку хэштег символа #, за которым следует ваша метка на рабочем столе. Убедитесь, что между символом и этикеткой нет пробела. Например, # работа, # автомобили и т. Д. Как только вы начнете печатать после символа #, вы увидите существующие метки, если таковые имеются. Щелкните существующий ярлык, если хотите добавить его в заметку.

Продолжайте вводить название ярлыка, если хотите создать новый. Нажмите на появившуюся опцию Create label name.

Если ярлык был успешно создан или добавлен, он появится в виде ссылки внутри вашей заметки. Нажав на нее, вы увидите другие заметки с той же меткой.

Метод 3: создание или добавление метки при создании заметки с помощью меню
В заметке Keep щелкните значок заметки с тремя точками. Вы увидите опцию Добавить ярлык.

Введите свой ярлык в доступное поле. Чтобы добавить существующий ярлык, установите флажок рядом с ним.

Как создавать и добавлять ярлыки на Android и iOS
Существуют два метода. Давайте взглянем.
Метод 1. Создайте этикетку перед созданием заметки
В мобильных приложениях нажмите на значок с тремя полосами в верхнем левом углу приложения Keep. Выберите «Создать новый ярлык» или «Изменить» вверху.


Введите название своей метки в поле «Создать новую метку» и нажмите значок галочки, чтобы сохранить ее.

Метод 2: создание или добавление метки в заметке
Откройте заметку в Keep и нажмите на трехточечный значок внизу. Выберите ярлыки. Введите имя метки в текстовое поле «Введите имя метки» и нажмите «Создать», чтобы создать новую. Установите флажок рядом с существующей меткой, чтобы добавить старую метку.


Также на Guiding Tech
Как изменить или удалить метки из заметки
Вот шаги для настольных и мобильных приложений.
Изменить или удалить ярлык на рабочем столе
Этого можно добиться двумя способами. В первом способе откройте заметку и наведите указатель мыши на метку в заметке. Вы увидите крестик. Нажмите на нее, чтобы удалить метку с заметки. Добавьте новый ярлык, как показано в разделе выше.

Еще один способ удалить метки - щелкнуть трехточечный значок заметки. Выберите в меню Изменить метки.

Снимите флажок рядом с меткой, которую вы хотите удалить из заметки. Установите флажки рядом с ярлыками, которые хотите добавить в заметку.

Изменить или удалить ярлык в мобильных приложениях
Откройте заметку и нажмите на ярлык внизу, который вы хотите удалить или изменить. На следующем экране снимите флажки рядом с ярлыками, которые вы хотите удалить. Выберите, чтобы добавить новые ярлыки.


Либо нажмите на трехточечный значок внизу и выберите «Ярлыки». Снимите флажок, чтобы удалить, или выберите, чтобы добавить новые ярлыки.


Кто может видеть ваши ярлыки
Только вы сможете видеть свои ярлыки. Поэтому, если вы поделитесь своими заметками с другими, у них не будет к ним доступа.
Кончик: Узнай, как переместить заметки в другую учетную запись.
Как переименовать или удалить этикетку
На рабочем столе нажмите на опцию Редактировать метки на левой панели Keep. Во всплывающем окне «Изменить метки» щелкните значок карандаша рядом с меткой, которую нужно переименовать. Сохраните этикетку с помощью значка галочки. Наведите указатель мыши на ярлык, и левый значок изменится на значок удаления. Щелкните по нему, чтобы удалить метку.

На мобильном устройстве откройте боковую панель в Keep, нажав на значок с тремя полосами вверху. Нажмите на Edit рядом с Labels. Нажмите на значок редактирования рядом с меткой. Переименуйте его и нажмите значок галочки. Нажмите на значок удаления, чтобы удалить метку.
Примечание: Удаление метки не приведет к удалению примечаний внутри нее.


Как изменить порядок этикеток
Держите ваши ярлыки в алфавитном порядке. Другого способа их сортировки он не предлагает. Но вы можете добавить числа перед ярлыками, если хотите расположить их в соответствии с вашими предпочтениями.

Как создавать суб-метки
Несколько из Альтернативы Google Keep позволяют также создавать подпапки. Вы можете получить несколько аналогичную функциональность, используя метки в Keep.
Для этого вам нужно будет создать метки в следующем формате:
- Главная тема
- Основная тема / подтема 1
- Основная тема / подтема 2
Например, у меня есть основной лейбл Guiding Tech или GT. Суб-метки будут в формате GT / Article и GT / ToDo.

Также на Guiding Tech
Эффективная организация заметок в Keep
Маркировка заметок - это всего лишь один из способов организации заметок. Вы можете пометить свои заметки цветом или закрепить их вверху для более быстрого доступа. Вы даже можете заархивировать заметки, чтобы скрыть их от вашего просмотра, вместо того, чтобы удалять их. И что самое приятное, вы можете выбрать несколько заметок и организовать их вместе.
Следующий: Любите Google Keep? Узнайте, как эффективно использовать Google Keep, перейдя по следующей ссылке.