5 способов отключить тачпад в Windows 10
Разное / / November 28, 2021
Тачпад играет роль указывающего устройства в ноутбуках и заменяет внешнюю мышь, используемую в больших компьютерах. Тачпад, также известный как трекпад, существует уже более 20 лет, но до сих пор не полностью заменяет функциональность и простоту использования внешней мыши.
Некоторые ноутбуки с Windows оснащены превосходным тачпадом, но некоторые из них имеют тачпад среднего или ниже номинала. Поэтому многие пользователи подключают к своим ноутбукам внешнюю мышь при выполнении любой производительной работы.

Однако наличие в распоряжении двух разных указывающих устройств также может быть контрпродуктивным. Сенсорная панель часто может мешать вам при наборе текста, и случайный щелчок ладонью или запястьем может привести к появлению курсора в другом месте документа. Частота и вероятность случайных прикосновений увеличиваются по мере приближения между ними. клавиатура и тачпад.
По указанным выше причинам вы можете захотеть отключить тачпад, и, к счастью, отключить тачпад на ноутбуке с Windows 10 довольно просто и занимает всего пару минут.
Мы настоятельно рекомендуем вам иметь другое указывающее устройство, внешнюю мышь, уже подключенную к ноутбуку, прежде чем отключать тачпад. Отсутствие внешней мыши и отключенного тачпада сделает ваш ноутбук практически непригодным для использования. если вы не знаете свои сочетания клавиш. Кроме того, вам потребуется внешняя мышь, чтобы снова включить тачпад. У вас также есть возможность отключить тачпад автоматически когда мышь подключена.
СОДЕРЖАНИЕ
- Как отключить тачпад в Windows 10?
- 5 способов отключить тачпад на ноутбуках с Windows 10
- Метод 1. Отключите сенсорную панель в настройках Windows 10.
- Метод 2: отключить сенсорную панель через диспетчер устройств
- Метод 3: выключите сенсорную панель в Windows через меню BIOS
- Метод 4: отключить Центр управления ETD
- Метод 5: выключите сенсорную панель с помощью сторонних приложений
Как отключить тачпад в Windows 10?
Есть несколько способов отключить тачпад на вашем ноутбуке с Windows 10. Можно либо покопаться в настройках Windows и диспетчере устройств, чтобы отключить его, либо воспользоваться помощью внешнего стороннего приложения, чтобы избежать тачпада.
Хотя самый простой способ - использовать сочетание клавиш / горячую клавишу, которое есть у большинства производителей ноутбуков и клавиатур. Клавиша включения-выключения сенсорной панели, если она есть, находится в верхнем ряду клавиатуры и обычно является одной из клавиш с номером f (например: клавиша fn + f9). Клавиша будет отмечена значком, напоминающим тачпад, или пальцем, касающимся квадрата.
Кроме того, некоторые ноутбуки, такие как ноутбуки HP, содержат физический переключатель / кнопку в правом верхнем углу сенсорной панели, которая при двойном щелчке отключает или включает сенсорную панель.
Переходя к методам, более ориентированным на программное обеспечение, мы начинаем с отключения сенсорной панели в настройках Windows.
5 способов отключить тачпад на ноутбуках с Windows 10
Способ 1: Выключить сенсорную панель Через настройки Windows 10
Если на вашем ноутбуке используется точная сенсорная панель, вы можете отключить ее, используя настройки сенсорной панели в настройках Windows. Однако для ноутбуков с сенсорной панелью неточного типа возможность отключения сенсорной панели не включена напрямую в настройки. Они по-прежнему могут отключить тачпад с помощью дополнительных настроек тачпада.
1. Запустить настройки Windows любым из способов, указанных ниже
а. Нажать на кнопка старт / окна, ищи Настройки и нажмите Enter.
б. Нажмите клавишу Windows + X (или щелкните правой кнопкой мыши кнопку «Пуск») и выберите «Настройки» в меню опытного пользователя.
c. Нажмите клавишу Windows + I, чтобы напрямую запустить Настройки Windows.
2. Найдите Устройства и нажмите на то же самое, чтобы открыть.

3. На левой панели, где перечислены все устройства, нажмите Сенсорная панель.
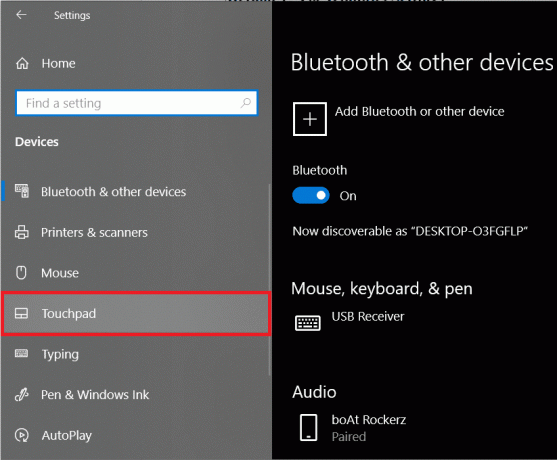
4. Наконец, на правой панели нажмите на переключатель переключите под сенсорной панелью, чтобы выключить его.
Кроме того, если вы хотите, чтобы ваш компьютер автоматически отключал тачпад при подключении внешней мыши, снимите отметку поле рядом с "Оставьте тачпад включенным, когда подключена мышь’.
Пока вы находитесь здесь в настройках сенсорной панели, прокрутите вниз, чтобы настроить другие параметры сенсорной панели, такие как чувствительность касания, ярлыки сенсорной панели и т. Д. Вы также можете настроить, какие действия будут выполняться, когда вы проводите тремя и четырьмя пальцами в разных направлениях по сенсорной панели.
Для тех, у кого неточная сенсорная панель, нажмите Дополнительные настройки вариант находится на правой панели.

Откроется окно свойств мыши с большим количеством настраиваемых параметров трекпада. Переключитесь на Аппаратное обеспечение таб. Выделите / выберите свой тачпад, щелкнув по нему, а затем нажмите Характеристики кнопка присутствует в нижней части окна.
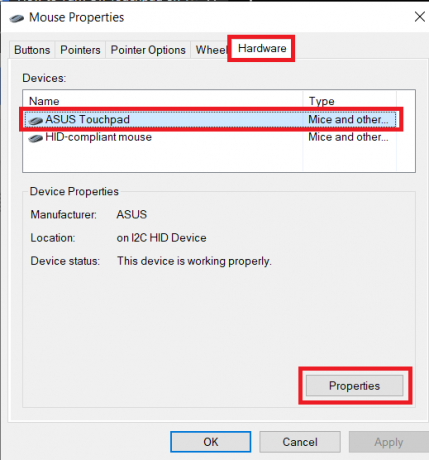
В окне свойств сенсорной панели нажмите Изменить настройки на общей вкладке.
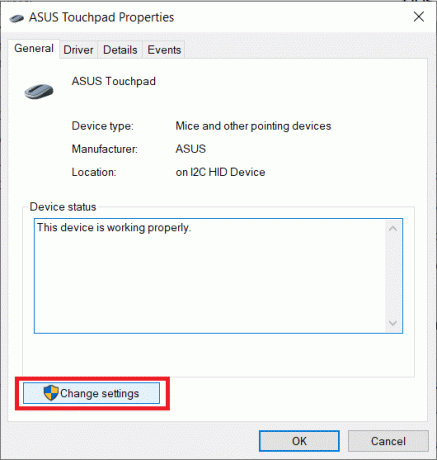
Наконец, переключитесь на Водитель вкладка и нажмите на Отключить устройство чтобы отключить тачпад на вашем ноутбуке.

Кроме того, вы также можете выбрать «Удалить устройство», но Windows будет запрашивать загрузку драйверов сенсорной панели снова при каждой загрузке вашей системы.
Метод 2: отключить Сенсорная панель Через диспетчер устройств
Диспетчер устройств помогает пользователям Windows просматривать и контролировать любое оборудование, подключенное к их системам. Диспетчер устройств можно использовать для включения или отключения определенного оборудования (включая сенсорную панель на ноутбуках), а также для обновления или удаления драйверов устройств. Чтобы отключить тачпад через диспетчер устройств, выполните следующие действия:
1. Открыть диспетчер устройств одним из следующих способов.
а. Нажмите Windows Key + X (или щелкните правой кнопкой мыши кнопку меню «Пуск») и выберите «Диспетчер устройств» в меню опытного пользователя.
б. Тип devmgmt.msc в команде "Выполнить" (Запустите запуск, нажав Windows Key + R) и нажмите ОК.

c. Нажмите Windows Key + S (или нажмите кнопку «Пуск»), выполните поиск Диспетчер устройств и нажмите Enter.
2. В списке подключенных устройств разверните Мыши и другие указывающие устройства щелкнув стрелку слева или дважды щелкнув заголовок.

3. Возможно, вы найдете более одной записи для сенсорной панели в меню «Мыши и другие указывающие устройства». Если вы уже знаете, какой из них соответствует вашей сенсорной панели, щелкните его правой кнопкой мыши и выберите Отключить устройство.
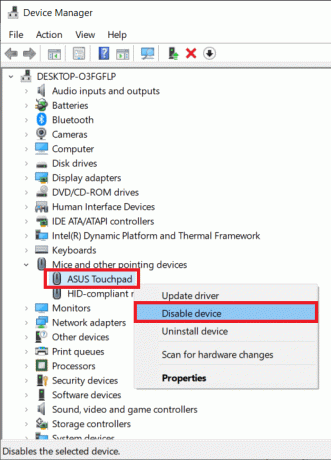
Однако, если у вас несколько записей, отключайте их одну за другой, пока вам не удастся успешно выключить сенсорную панель.
Способ 3: Выключить сенсорную панель в Windows через меню BIOS
Этот метод не будет работать для всех пользователей ноутбуков, поскольку функция отключения или включения сенсорной панели через BIOS меню специфично для определенных производителей и производителей оборудования. Например: ThinkPad BIOS и Asus BIOS имеют возможность отключить трекпад.
Загрузитесь в меню BIOS и проверьте, присутствует ли опция отключения трекпада. Чтобы узнать, как загрузиться в BIOS, просто погуглите "Как войти в BIOS в марка и модель вашего ноутбука’
Метод 4: отключить Центр управления ETD
Центр управления ETD - сокращение от Центр управления устройствами Elan Trackpad и, что очевидно, управляет трекпадом в некоторых ноутбуках. Программа ETD запускается автоматически при загрузке вашего ноутбука; тачпад работает только тогда, когда ETD работает в фоновом режиме. Запрет запуска центра управления ETD во время загрузки, в свою очередь, отключит сенсорную панель. Однако, если сенсорная панель на вашем ноутбуке не регулируется центром управления ETD, вам лучше попробовать один из других методов, упомянутых в этой статье.
Чтобы предотвратить запуск ETD Control Center при запуске:
1. Запустить диспетчер задач любым из следующих способов:
а. Нажмите кнопку "Пуск", найдите Диспетчер задач и нажмите Открыть, когда поиск вернется
б. Щелкните правой кнопкой мыши кнопку «Пуск» и выберите «Диспетчер задач» в меню опытного пользователя.
c. Нажмите ctrl + alt + del и выберите Диспетчер задач.
d. Нажмите ctrl + shift + esc, чтобы напрямую запустить диспетчер задач.

2. Переключитесь на Запускать вкладка в диспетчере задач.
На вкладке «Автозагрузка» перечислены все приложения / программы, которым разрешен автоматический запуск / запуск при загрузке вашего компьютера.
3. Найдите Центр управления ETD из списка программ и выберите его, щелкнув по нему.
4. Наконец, нажмите на Запрещать в правом нижнем углу окна диспетчера задач.
(В качестве альтернативы вы можете щелкнуть правой кнопкой мыши Центр управления ETD и затем выбрать Отключить в меню параметров)
Метод 5: выключите сенсорную панель с помощью сторонних приложений
Если ни один из вышеупомянутых методов не помог вам, рассмотрите возможность использования одного из множества сторонних приложений, доступных в Интернете. Одно из самых популярных приложений для отключения тачпада в ноутбуках - Touchpad Blocker. Это бесплатное и легкое приложение, которое позволяет вам устанавливать сочетания клавиш для отключения и включения приложения. Пользователи с синаптической сенсорной панелью также могут установить сочетание клавиш для отключения или включения самой сенсорной панели. Однако приложение отключает тачпад только тогда, когда он работает в фоновом режиме (или на переднем плане). Блокировщик тачпада во время работы доступен с панели задач.
Другие функции, включенные в Блокировщик сенсорной панели, включают автоматический запуск при запуске, блокировку случайных касаний и щелчков и т. Д.
Чтобы отключить тачпад с помощью блокировщика тачпада:
1. Перейдите на их сайт Блокировщик тачпада и нажмите на Скачать кнопку, чтобы начать загрузку файла программы.
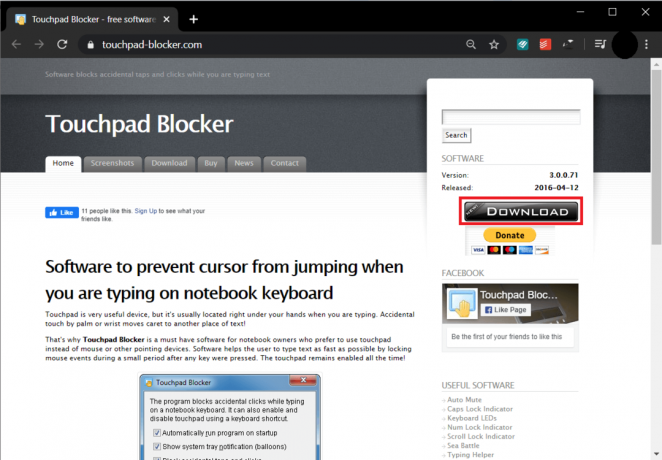
2. Дважды щелкните загруженный файл и следуйте инструкциям на экране, чтобы установить блокировку сенсорной панели в вашей системе.
3. После установки настройте блокировку сенсорной панели в соответствии с вашими предпочтениями и Включить блокировщик нажав сочетание клавиш для того же (Fn + f9).
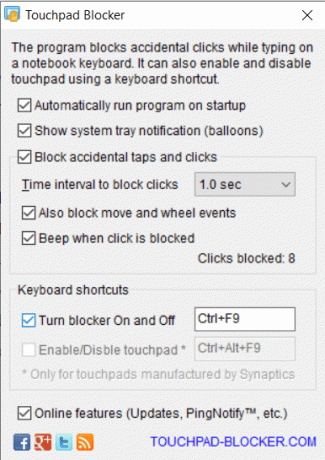
Еще один набор очень популярных приложений, которые стоит попробовать: Touchfreeze а также Touch Tamer. Хотя оба этих приложения не так многофункциональны, как блокировщик сенсорной панели, они помогают избавиться от случайных касаний ладонью, которые пользователи делают при наборе текста. Они отключают или останавливают сенсорную панель на короткое время после нажатия клавиши на клавиатуре. Используя любое из двух приложений, вам не нужно беспокоиться об отключении или включении сенсорной панели каждый раз, когда вы хотите использовать его, но также можете расслабиться, зная, что это не вызовет никаких проблем при наборе домашнего эссе или работы отчет.
Рекомендуемые: 8 способов исправить неработающую сенсорную панель ноутбука
Мы надеемся, что вам удалось отключить тачпад на своем ноутбуке с Windows 10, а если нет, свяжитесь с нами в разделе комментариев ниже, и мы поможем вам. Кроме того, знаете ли вы о каких-либо других приложениях, таких как Touchpad Blocker или Touchfreeze? Если да, сообщите нам и всем об этом ниже.



